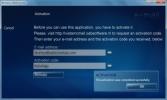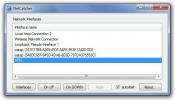Secara otomatis Beralih ke Tema Gelap Di Malam Hari Di Windows 10
Windows 10 memiliki tema gelap dan terang. Ini berlaku untuk semua aplikasi UWP. Pengguna dapat beralih ke tema gelap atau terang dari aplikasi Pengaturan. Yang tidak bisa mereka lakukan adalah menjadwalkan kapan Windows 10 akan secara otomatis beralih ke tema gelap atau terang. Pembaruan Pembuat yang diharapkan tiba bulan ini memiliki Fitur Night Light yang akan mewarnai layar Anda warna hangat. Anda dapat menjadwalkan Cahaya Malam tetapi itu tidak sama dengan beralih ke tema gelap di malam hari. Inilah cara Anda dapat secara otomatis beralih ke tema gelap di malam hari di Windows 10 menggunakan skrip kecil dan tugas terjadwal.
Anda tidak perlu hak administratif untuk beralih ke tema gelap di malam hari. Ini adalah sesuatu yang dapat dilakukan pengguna standar. Kami akan melakukannya melalui skrip. Anda harus membuat dua skrip; satu untuk beralih ke tema gelap di malam hari, dan satu untuk beralih kembali ke tema terang saat siang hari.
Script Untuk Tema Gelap
Buka Notepad dan rekatkan yang berikut ini. Simpan sebagai file PS1 dengan nama yang cocok seperti Tema Gelap.
New-ItemProperty -Path HKCU: \ SOFTWARE \ Microsoft \ Windows \ CurrentVersion \ Themes \ Personalisasi -Name AppsUseLightTheme -Nilai 0 -Type Dword -Force
Script Untuk Tema Cahaya
Buka Notepad dan rekatkan yang berikut ini. Simpan file ini sebagai file PS1 bernama Light Theme, atau yang serupa.
Remove-ItemProperty -Path HKCU: \ SOFTWARE \ Microsoft \ Windows \ CurrentVersion \ Tema \ Personalisasi -Name AppsUseLightTheme
Buat Tugas Terjadwal
Kami sekarang akan membuat dua tugas yang dijadwalkan. Tugas pertama akan menjalankan skrip Tema Gelap yang baru saja Anda buat. Tugas kedua akan menjalankan skrip Tema Cahaya. Kami akan menggunakan aplikasi Penjadwal Tugas bawaan untuk membuat dan menjalankan tugas ini. Anda tidak memerlukan hak administratif untuk membuat dan menjalankan tugas.
Penjadwal Tugas Terbuka; ketik Penjadwal Tugas di bilah pencarian Windows dan pilih aplikasi dari hasil pencarian.

Pada panel Tindakan, pilih ‘Buat Tugas Dasar’. Ini akan membuka pemandu tugas. Masukkan nama untuk tugas dan berikan deskripsi. Deskripsi bersifat opsional tetapi sebaiknya menambahkannya sehingga Anda tahu apa yang dilakukan skrip. Klik ‘Selanjutnya’.

Pada layar ‘Task Trigger’, pilih opsi ‘Daily’ dan klik ‘Next lagi.
Untuk beralih ke tema gelap di malam hari, atur waktu untuk matahari terbenam atau kapan pun Anda berpikir 'malam' secara resmi dimulai. Setel ke waktu ketika sistem Anda akan berjalan mis., 18:00.
Untuk beralih kembali ke tema terang di pagi hari, masukkan kapan pun Anda menganggapnya pagi. Setel ke waktu ketika Anda tahu sistem Anda akan aktif mis. 8AM dan bukan 4AM ketika sistem kemungkinan tertidur atau Mati.

Pada layar ‘Tindakan’, pilih ‘Mulai program’ dan klik Berikutnya. Di sinilah segalanya akan sedikit berbeda untuk skrip gelap dan terang yang ingin Anda jalankan.
Untuk tema gelap, masukkan berikut ini di bidang browse;
% SystemRoot% \ system32 \ WindowsPowerShell \ v1.0 \ powershell.exe -ExecutionPolicy Bypass -File "C: \ path-to-script \ nama-of-Dark-theme-script.ps1"
Untuk tema terang, masukkan berikut ini di bidang browse;
% SystemRoot% \ system32 \ WindowsPowerShell \ v1.0 \ powershell.exe -ExecutionPolicy Bypass -File "C: \ path-to-script \ nama-of-Light-theme-script.ps1"
Anda akan melihat peringatan yang mengonfirmasi parameter yang telah Anda tetapkan. Klik ‘Ya’ pada lansiran dan Anda sudah selesai.

Peringatan
Tugas tidak dapat berjalan jika sistem Anda tertidur atau hibernasi. Jika Anda menetapkan tugas untuk dijalankan pada saat sistem Anda cenderung dalam keadaan tidak aktif, ini tidak akan bekerja untuk Anda. Anda harus menjalankan skrip secara manual. Inilah sebabnya mengapa Anda harus berhati-hati ketika mengatur waktu untuk tugas yang akan dijalankan. Setel ke waktu Anda tahu sistem Anda akan berjalan.
Trik kecil ini adalah gagasan dari pengguna Reddit exile09.
Pencarian
Tulisan Terbaru
Unduh Batch Gambar Google Dalam Massal
Gambar, wallpaper, panorama, berlimpah dan dapat ditemukan di mana ...
Periksa Email Dari Windows Media Center Dengan Media Center Mail
Pusat Media Mail adalah plugin yang memungkinkan melihat email Anda...
Tambahkan Rute Otomatis Untuk Koneksi VPN Dengan NetCatcher
Beberapa orang memerlukan koneksi VPN untuk menyelesaikan beberapa ...