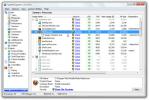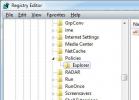Cara Memperbaiki Windows 10 Mouse Lag (Solusi Bekerja)
Bagi pengguna akhir, kehidupan tanpa mouse hampir tidak mungkin. Meskipun Anda mungkin lebih suka menggunakan keyboard sebanyak mungkin ketika menggunakan aplikasi tertentu, tidak ada cara Anda bisa berkeliling di komputer Windows tanpa tikus kecil.
Cukup beralasan bahwa mouse perlu bekerja dengan baik, dan sangat demikian. Setiap kelambatan akan membuat pengguna frustrasi pada hari yang baik, dan pada hari yang buruk, itu akan membuat tidak mungkin untuk bekerja atau bermain. Jika Anda mengalami kelambatan mouse Windows 10, ada beberapa hal yang dapat Anda lakukan untuk memperbaiki masalah tersebut.

Bagaimana Anda memperbaiki lag mouse di Windows 10?
Mouse, apakah itu kabel atau nirkabel, dapat mulai ketinggalan tetapi Anda akan merasa lebih banyak masalah dengan perangkat nirkabel. Namun, jika mouse berkabel Anda tertinggal, Anda dapat mencoba beberapa perbaikan di bawah ini juga. Mereka akan sama efektifnya.
Berikut adalah 10 kemungkinan perbaikan untuk masalah lag mouse Windows 10
1. Periksa baterainya
Ini untuk mouse nirkabel. Mouse nirkabel terisi daya atau beroperasi pada baterai yang perlu diubah. Isi daya tetikus jika itu adalah perangkat semacam itu. Ganti baterai jika itu yang berjalan.
- Balikkan mouse Anda dan periksa panel yang dapat meluncur keluar.
- Geser keluar, dan keluarkan baterai di dalamnya.
- Ganti dengan baterai baru dengan ukuran yang sesuai, mis. Ganti baterai AA dengan baterai AA.
- Hapus dongle untuk mouse, dan restart PC Anda.
- Hubungkan dongle, dan mouse harus berfungsi seperti biasa.

2. Periksa driver: Synaptics, Elan, dan Generic
Windows 10 biasanya akan menginstal driver generik untuk mouse, atau itu akan pergi dengan Synaptics. Driver tidak sering diperbarui dan dapat menyebabkan masalah di telepon kapan saja. Merupakan ide bagus untuk mengetahui driver mana yang direkomendasikan untuk mouse Anda.
- Buka Pengaturan perangkat.
- Perluas Mouse dan perangkat penunjuk lainnya sekelompok perangkat.
- Klik kanan mouse Anda, dan pilih Perbarui Driver dari menu konteks.
- Izinkan Windows 10 untuk menginstal driver apa pun yang direkomendasikannya.
- Nyalakan kembali PC Anda.
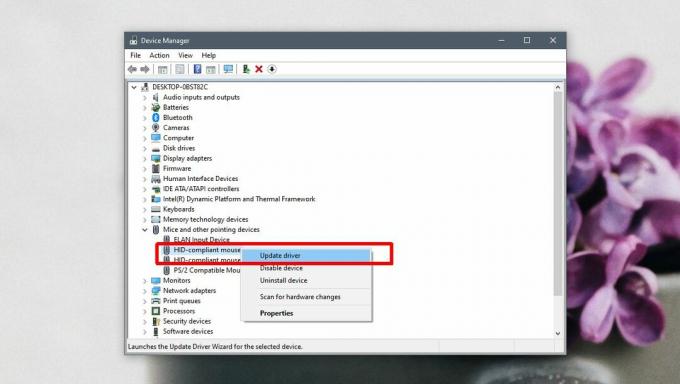
3. Periksa opsi driver mouse
Jika Anda memiliki driver mouse eksklusif, Synaptics atau Elan diinstal, itu akan memiliki pengaturan tambahan yang harus Anda periksa untuk memperbaiki lag mouse pada Windows 10.
- Buka Panel kendali.
- Pergi ke Perangkat keras dan Suara.
- Pilih Mouse.
- Periksalah Jendela properti mouse untuk tab yang disebut Sinaptik atau Elan.
- Jelajahi pengaturan; mungkin membantu menonaktifkan panel sentuh jika Anda telah menghubungkan perangkat pengarah USB, atau yang serupa.
- Nyalakan kembali PC setelah melakukan perubahan.
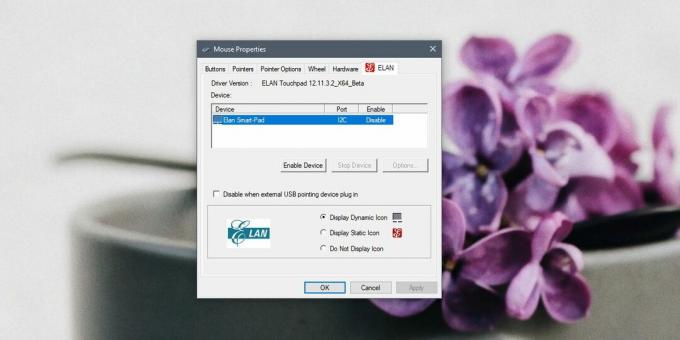
4. Nonaktifkan Startup cepat
Fast Startup adalah fitur Windows 10 yang, sesuai namanya, membuat memulai PC Anda jauh lebih cepat. Itu datang dengan biaya; sistem Anda tidak dimatikan dengan benar ketika Anda mematikannya. Perbaikan sementara adalah untuk me-restart PC Anda. Yang lebih permanen adalah menonaktifkan Startup cepat.
- Buka Opsi Daya panel di Panel Kontrol.
- Klik ‘Pilih apa yang tutupnya tutup’ di kolom di sebelah kiri.
- Klik ‘Ubah pengaturan yang saat ini tidak tersedia‘.
- Gulir ke bawah, dan hapus centang ‘Aktifkan startup cepat (Disarankan)‘, Dan klik Simpan perubahan.
- Nyalakan kembali PC Anda.
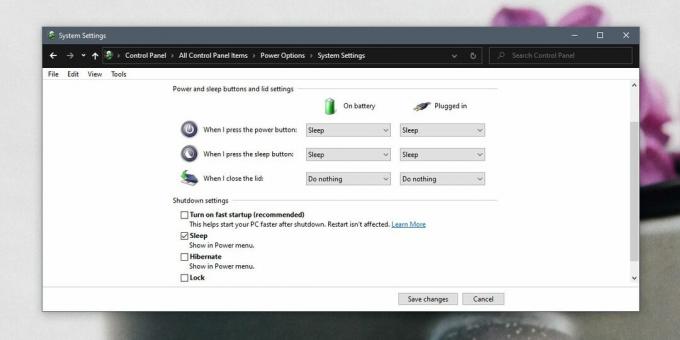
5. Copot / pasang kembali mouse
Mencopot dan menginstal ulang mouse dapat membantu menyortir keterlambatan.
- Buka Pengaturan perangkat.
- Pergi ke Mouse dan perangkat penunjuk lainnya sekelompok perangkat dan perluas.
- Klik kanan mouse Anda, dan pilih Copot perangkat.
- Setelah dihapus, hapus dongle yang Anda gunakan untuk menghubungkan mouse ke PC Anda.
- Nyalakan kembali atau matikan paksa dan boot PC.
- Saat Anda kembali ke desktop, sambungkan dongle ke PC Anda.
- Windows 10 akan menginstal driver lagi dan lag harus hilang.
6. Ubah port
Komputer desktop dan laptop umumnya memiliki dua jenis port USB; USB 2.0 dan USB 3.0. Sebagian besar porta adalah USB 3.0 tetapi mouse Anda mungkin tidak dapat mendukung kecepatan porta.
Pertama, mengidentifikasi port USB pada PC / laptop Anda. Setelah Anda tahu yang merupakan port USB 2.0, sambungkan dongle ke sana, dan restart PC Anda.
7. Kelambatan dalam game / aplikasi
Jika mouse Anda berfungsi dengan baik di desktop tetapi mulai ketinggalan dalam aplikasi atau game tertentu, Anda tidak memiliki masalah kelambatan mouse. Anda memiliki aplikasi, atau masalah sumber daya sistem.
- Periksa pengaturan aplikasi untuk game yang bermasalah dengan Anda dan optimalkan apa pun yang terkait dengan mouse, mis. kepekaan.
- Tingkatkan alokasi memori. Beberapa aplikasi memungkinkan pengguna mengalokasikan memori untuk aplikasi tersebut. Tingkatkan sebanyak yang Anda bisa.
- Kurangi frame rate. Yang ini khusus untuk game. Penurunan frame rate mungkin membuat mouse bekerja lebih lancar.
- Cobalah untuk berhenti dari aplikasi apa pun yang tidak Anda gunakan saat Anda bermain game atau menggunakan aplikasi yang mengalami jeda mouse. Membebaskan sumber daya sistem akan membantu mengurangi kelambatan.
8. Hapus ekstender dan hub
Jika Anda menggunakan kabel ekstensi untuk menyambungkan mouse ke PC atau laptop Windows 10 Anda, lepaskan dan sambungkan mouse langsung ke porta. Demikian juga, jika Anda menggunakan hub USB, lepaskan dan hubungkan lagi mouse langsung ke sistem Anda. Nyalakan kembali setelah mengubah port.
9. Manajemen Daya untuk Mouse
Ubah opsi manajemen daya untuk mouse sehingga Windows 10 tidak mematikannya untuk menghemat energi. Terkadang, ketika mulai bekerja lagi, itu tidak berfungsi juga.
- Buka Device Manager.
- Perluas Mouse dan perangkat penunjuk lainnya sekelompok perangkat.
- Klik dua kali mouse Anda untuk membuka pengaturannya.
- Buka tab Manajemen Daya.
- Hapus centang pada ‘Biarkan komputer mematikan perangkat ini untuk menghemat daya’.
- Nyalakan kembali PC.
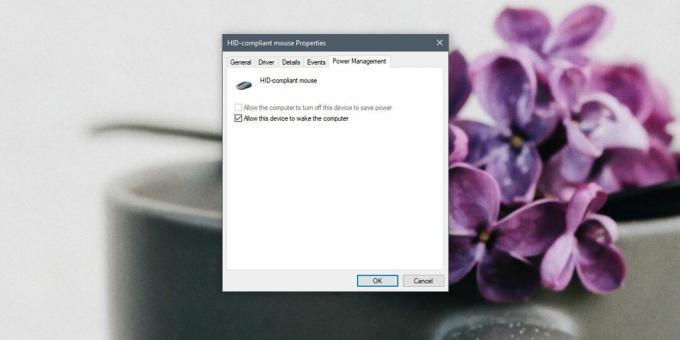
10. Coba mouse lain
Mouse, seperti perangkat keras lainnya, dapat pecah. Perangkat mouse modern sedikit lebih sensitif jika dijatuhkan. Coba gunakan mouse yang berbeda untuk melihat apakah masalahnya hilang. Jika ya, Anda memiliki masalah perangkat keras dan mouse perlu diganti.
Yang mana yang memperbaiki lag mouse Anda?
Kelambatan tetikus agak sederhana untuk dipecahkan. Seringkali, driver yang tepat adalah semua yang Anda butuhkan untuk memperbaiki masalah dan itu umumnya merupakan ide yang baik untuk menggunakan driver berpemilik daripada yang umum. Sangat disayangkan Windows 10 tidak memiliki pemecah masalah untuk mouse tetapi Anda dapat mencoba menjalankannya pemecah masalah perangkat keras umum jika lag tidak hilang.
Pencarian
Tulisan Terbaru
Editor Teks Pemrograman Bahasa Gratis Dengan Opsi Menu Konteks
Tikungan melayani pengguna yang telah dipindahkan dengan tata letak...
System Explorer: Advance Windows Task Manager & Pengontrol Proses
Penjelajah Sistem adalah manajer tugas tingkat lanjut yang memungki...
Cara Mengaktifkan Tambah / Hapus Program Saat Dinonaktifkan oleh Virus
Apakah kamu menghadap? kesulitan membuka Tambah / Hapus Program dar...