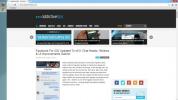Cara melihat kekuatan sinyal WiFi di Windows 10
Jika Anda di rumah, kemungkinan Anda hanya memiliki satu jaringan WiFi yang dapat Anda sambungkan ke jaringan, yaitu jaringan yang Anda bayar. Jika tetangga Anda memiliki jaringan yang tidak terlindungi, Anda bisa menyambungkannya tetapi itu tidak etis jika tidak ilegal. Jika Anda kebetulan memiliki pilihan antara jaringan mana yang akan dihubungkan, Anda pasti harus terhubung ke yang terkuat. Begini cara Anda melihat kekuatan sinyal WiFi di Windows 10.
Daftar jaringan yang tersedia
Jika Anda mengklik ikon WiFi di baki sistem, Anda akan melihat daftar jaringan terdekat di jendela sembul. Simbol WiFi di sebelah setiap jaringan akan menunjukkan kekuatannya. Semakin banyak simbol yang diisi, semakin kuat akan. Tentu saja, ini bukan pengukuran yang sangat akurat dan dua jaringan mungkin memiliki kekuatan yang sama.

Nilai kekuatan sinyal
Jika Anda ingin cara yang lebih akurat untuk mengetahui jaringan mana yang mengirimkan sinyal yang lebih kuat, unduh WiFiInfoView aplikasi Nirsoft gratis, dan jalankan.
Aplikasi ini memberi Anda informasi tentang jaringan terdekat tetapi karena kami tertarik pada kekuatan sinyal, hanya kolom Kualitas Sinyal yang relevan.
Untuk membuat semuanya cepat dan sederhana, semakin tinggi angka di kolom Kualitas Sinyal, semakin kuat sinyal yang dikirim. Anda juga harus melihat kolom Kekuatan sinyal rata-rata untuk memeriksa apakah jaringan dapat secara konsisten mengirimkan kekuatan yang ditransmisikan saat ini. Sebaiknya biarkan aplikasi berjalan selama beberapa menit sehingga dapat mengumpulkan informasi ini untuk beberapa waktu.

Semua informasi ini dapat diperoleh terlepas dari apakah Anda terhubung ke jaringan atau jika dilindungi kata sandi atau tidak.
Prompt Perintah
Metode ini hanya berfungsi untuk jaringan yang terhubung dengan Anda. Buka Command Prompt dan jalankan perintah berikut;
netsh wlan show interface

Gulir ke ujung output dan Anda akan melihat entri 'Sinyal' yang memberi tahu Anda seberapa kuat sinyal jaringan yang Anda sambungkan. Pada tangkapan layar di atas, 80% yang kurang lebih sama dengan yang dilaporkan aplikasi WiFiInfoView.
PowerShell
Triknya lagi hanya berfungsi untuk jaringan yang saat ini terhubung. Jika Anda tidak suka menggunakan Command Prompt, Anda dapat menggunakan PowerShell sebagai gantinya.
Buka PowerShell dan jalankan perintah berikut;
(netsh wlan show interfaces) -Match '^ \ + Signal' -Replace '^ \ s + Signal \ s +: \ s +', ''
Perintah akan mengembalikan kekuatan sinyal sebagai persentase. Dalam pengujian saya, nilai PowerShell tidak cocok dengan Command Prompt dan WiFiInfoView tetapi mungkin karena sinyal cenderung berfluktuasi dari waktu ke waktu.

Jika Anda memerlukan informasi lebih lanjut tentang jaringan WiFi, lihat daftar penganalisa WiFi terbaik yang tersedia untuk Windows 10.
Pencarian
Tulisan Terbaru
Inkulator Untuk Windows 8 & RT Memecahkan Ekspresi Matematika Tulisan Tangan
Windows 8 memiliki kalkulator terintegrasi yang sudah lama kita lih...
Sembunyikan Otomatis Bilah Tugas Pada Tablet Windows 8 Berdasarkan Orientasi Layar
Microsoft tampaknya cukup percaya diri mengenai Windows 8, meskipun...
VPN terbaik untuk Denmark pada tahun 2019
Ketika datang ke Internet, Denmark dianggap jauh di depan permainan...