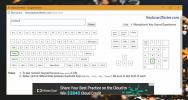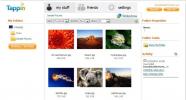Beberapa Tampilan Tidak Berfungsi pada Windows 10 (TETAP)
Menyambungkan monitor eksternal ke PC Windows 10 semudah menghubungkan sepasang headphone, atau mouse, atau keyboard. Monitor terdeteksi secara otomatis, semua yang ada di layar menyesuaikan, bilah tugas muncul di tempat yang seharusnya, dan Anda dapat mulai mendistribusikan windows Anda di antara dua (atau lebih) layar yang Anda miliki.
Beberapa tampilan tidak berfungsi? Inilah yang harus Anda lakukan
Jika Anda telah menghubungkan layar kedua ke PC Windows 10 Anda, tetapi itu tidak muncul, ada beberapa hal sederhana yang dapat Anda lakukan untuk memperbaiki masalah.
1. Ubah mode tampilan
Windows 10 umumnya mendeteksi monitor kedua ketika terhubung. Anda tidak perlu mengubah pengaturan tetapi dalam beberapa kasus, Anda mungkin perlu mengubah mode tampilan.
- Ketuk Win + P untuk membuka panel Project di sisi kanan.
- Anda akan melihat beberapa mode tampilan yang berbeda.
- Pilih yang ingin Anda gunakan; Perpanjang akan mengatur setiap monitor sebagai miliknya dan Mirror akan menduplikasinya sehingga setiap layar menunjukkan hal yang sama kepada Anda.

2. Pilih metode input
Monitor dapat menggunakan salah satu dari tiga metode berbeda; VGA, DVI, dan HDMI. Ini adalah jenis port yang didukung oleh monitor dan harus dipilih yang mana yang digunakan tetapi tidak semua monitor melakukannya.
- Akses panel pengaturan monitor Anda. Anda harus dapat melihatnya dengan menekan tombol pada monitor.
- Menu akan mencantumkan metode input.
- Pastikan yang benar dipilih misalnya, jika Anda menggunakan porta HDMI, metode input juga harus diatur ke HDMI.

3. Mulai ulang PC
Monitor, ketika mereka bermain bagus dan semuanya berjalan dengan baik, berfungsi sebagai perangkat plug & play. Tetap saja, jika monitor tidak muncul, itu ide yang baik untuk me-restart PC, terutama jika Anda telah mengubah mode input.
4. Deteksi tampilan
Anda dapat memaksa Windows 10 untuk mendeteksi tampilan jika tidak muncul. Ada dua hal yang bisa Anda coba;
Pengaturan perangkat
- Buka Pengaturan perangkat.
- Perluas kelompok perangkat ‘Display adapters’.
- Pilih grup perangkat, klik kanan, dan pilih ‘Pindai perubahan perangkat keras’.
- Periksa apakah tampilan baru muncul di bawah grup perangkat.

Jika monitor atau perangkat baru tidak muncul, Anda dapat mencoba metode kedua.
Aplikasi pengaturan
Untuk mendeteksi tampilan dari aplikasi Pengaturan;
- Buka aplikasi Pengaturan.
- Buka grup pengaturan Sistem.
- Pilih tab Display.
- Gulir ke bawah, dan klik ‘Deteksi’ di bawah ‘Beberapa Monitor’.
- Jika tombolnya tidak ada, periksa di bawah tampilan saat ini.

5. Alihkan mode tampilan
Coba matikan mode tampilan;
- Ketuk pintasan keyboard Win + P.
- Dari panel, pilih mode tampilan lain selain yang saat ini dipilih.
- Setelah mode berubah, pilih yang ingin Anda gunakan.
6. Pemeriksaan perangkat keras
Terkadang, kabel atau port yang rusak dapat mencegah monitor dari terdeteksi.
- Coba kabel yang berbeda dari yang Anda gunakan.
- Coba sambungkan monitor ke sistem yang berbeda.
- Coba sambungkan monitor yang berbeda ke sistem Anda.
7. Pemeriksaan port
PC dan monitor umumnya mendukung dua port tampilan yang berbeda: HDMI dan VGA. Coba gunakan port lain dari yang Anda gunakan jika Anda bisa. Perbaikan ini memiliki batasan perangkat keras yaitu, jika PC Anda hanya memiliki porta HDMI, Anda tidak memiliki opsi untuk mencoba porta VGA. Jika Anda memiliki lebih dari satu port, dan mengubahnya membuat monitor muncul, kemungkinan port Anda longgar atau rusak.
8. Perbarui / putar kembali driver grafis
Driver seringkali merupakan jawaban untuk menampilkan masalah.
- Buka Device Manager.
- Perluas grup pengaturan Display Adapter.
- Anda akan melihat dua perangkat berbeda jika Anda memiliki GPU khusus.
- Pilih kartu grafis terpasang, klik kanan, dan pilih Perbarui Driver.
- Jika pembaruan tersedia, instal dan restart sistem Anda.
- Ulangi proses di atas untuk GPU Anda.
Gulung kembali driver
Terkadang versi driver baru dapat mencegah monitor dari terdeteksi. Coba putar kembali ke versi yang lebih lama jika tersedia.
- Buka Device Manager.
- Luaskan Adapter Display.
- Klik kanan kartu grafis terpasang Anda, dan pilih Properti.
- Buka tab Driver.
- Klik tombol Roll Back jika aktif / dapat diklik.
- Nyalakan kembali sistem Anda setelah driver diputar kembali.
- Ulangi untuk GPU Anda tetapi hanya jika Anda tahu pasti bahwa layar eksternal akan menggunakannya.
Yang mana yang cocok untuk Anda?
Delapan perbaikan di atas harus dapat menyelesaikan masalah dengan tampilan kedua. Biasanya tidak sulit untuk memecahkan masalah meskipun monitor Anda sudah sangat tua. Jika Anda memiliki monitor 4K dan khawatir PC Anda tidak dapat mendukungnya, Anda harus tahu bahwa a Monitor 4K dapat digunakan dengan sistem yang tidak dapat mendukung 4K. Itu hanya tidak akan menampilkan layar dalam 4K tetapi Anda tidak akan dibiarkan dengan layar kosong.
Pencarian
Tulisan Terbaru
Peringatan Gmail Scott
Sekarang tidak perlu lagi menyimpan akun Gmail atau Google Talk And...
Cara Menambahkan Numpad Ke Keyboard Anda Di Windows 10
Tidak semua keyboard, fisik atau lainnya, adalah sama. Keyboard fis...
Tappin Memungkinkan Akses Jarak Jauh Aman Untuk Melihat & Membagi File Besar
Saat ini, kami biasanya menyimpan konten digital kami di beberapa l...