Panduan Lengkap Untuk Menu Startup Windows 8
Jendela Opsi Boot Lanjutan menu, juga dikenal sebagai Menu Startup Windows, termasuk berbagai perbaikan sistem dan mode pemecahan masalah yang membantu pengguna memperbaiki masalah startup sistem, akses interpreter baris perintah, dan menjalankan Windows dalam mode aman, bersama dengan opsi debug boot Windows untuk memulai langkah demi langkah identifikasi proses boot Windows masalah. Seperti versi Windows sebelumnya, Menu Startup Windows 8 dapat diakses dengan menekan tombol F8 sebelum Windows mulai memuat. Seiring dengan perubahan pada Windows Desktop, Start Menu, Start Search, Control Panel, dan Task Manager, Startup Menu Windows 8 juga telah diubah dengan tampilan metro baru.
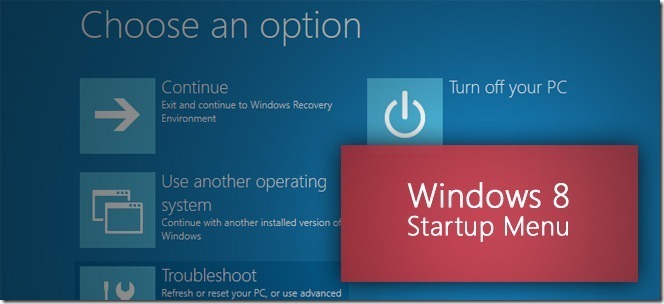
Panduan ini adalah bagian dari seri kami tentang cakupan terperinci dari Windows 8 Fitur Baru dan Perbaikan.
- Cara Menginstal Windows 8 Pada VirtualBox
- Apa yang Baru di Windows 8 Desktop, Mulai Pencarian, Dan Menu Mulai
- Panduan Lengkap Untuk Windows 8 Explorer, Alat Pita Dan Opsi Baru
- Panduan Lengkap Untuk Windows 8 Task Manager, Fitur Dan Opsi Baru
- Pengaturan PC Windows 8 [Panduan Lengkap]
- Cara Menyegarkan Atau Mengatur Ulang PC Windows 8 Anda [Panduan Lengkap]
- Semua Tentang Windows 8 FileName Tabrakan Dan Salin / Pindahkan Kotak Dialog
- Panduan Lengkap Untuk Menu Startup Windows 8 (Saat Ini Melihat)
- Sinkronisasi Pengaturan Pengguna Windows 8 Antara PC & Tablet melalui Windows Live ID
- Tinjauan Cepat Layar Kunci Windows
- Panduan Lengkap Untuk Cadangan Riwayat File Windows 8
Antarmuka pengguna Startup Menu Windows 8 mencakup dua opsi perbaikan Windows yang berguna, yaitu, Windows Reset dan Windows Refresh, sementara semuanya Opsi perbaikan sistem kemajuan penting lainnya juga tersedia, seperti, Perbaikan otomatis, Pemulihan Gambar Sistem, Pemulihan Sistem, dan Perintah Cepat. Dalam posting ini, kita akan membahas tambahan terbaru untuk Menu Startup Windows 8 dan bagaimana mengakses utilitas troubleshooting klasik.
Untuk membuka menu, reboot atau nyalakan PC Anda dan tekan tombol fungsi F8 berulang kali untuk masuk ke Menu Startup Windows 8. Jika Anda memiliki Windows 8 dual-boot dengan Windows 7, Anda akan menemukan opsi untuk memilih OS yang akan di-boot, dan tautan untuk membuka opsi startup sistem yang lebih maju, yaitu Ubah default atau pilih opsi lain.

Tautan ini akan membuka menu Opsi, yang memungkinkan Anda memilih berapa lama menunggu sebelum OS default mulai boot, pilih sistem operasi default, dan pilih opsi lanjutan lainnya. Mengklik Pilih sistem operasi default akan membuka jendela tempat Anda dapat memilih sistem operasi yang ingin Anda muat setiap kali sistem dimulai. Mengklik Ubah timer memungkinkan Anda menentukan jumlah waktu sebelum sistem operasi default berjalan secara otomatis; Anda dapat memilih opsi penundaan booting 5 menit, 30 detik, atau 5 detik.

Ketika Anda mengklik Pilih opsi lain, ini memberi Anda opsi untuk keluar dari Startup Menu dan melanjutkan memuat Windows 8, pilih OS lain untuk boot, Putar dari PC, atau pilih opsi advance system Troubleshoot untuk melakukan berbagai operasi terkait sistem untuk menyelesaikannya masalah.

Di bawah jendela Troubleshoot, Anda akan menemukan dua alat perbaikan baru; Refresh PC Anda dan Reset PC Anda. Kami telah membahas opsi-opsi ini dalam panduan kami sini.

Mengklik opsi Advance akan mengungkapkan semua alat perbaikan Windows 8, termasuk, Pemulihan Sistem, Pemulihan Gambar Sistem, perbaikan otomatis, Pengaturan Startup Windows, dan Command prompt.

Opsi Pemulihan Sistem menunjukkan semua Poin Pemulihan Sistem yang disimpan sebelumnya. Anda dapat memilih titik pemulihan dengan konfigurasi stabil terakhir untuk mengembalikan semua perubahan yang dilakukan ke sistem kembali ke titik pemulihan yang dipilih. Opsi System Image Recovery memungkinkan memulihkan Windows menggunakan file gambar sistem. Ketika Anda mencoba mengembalikan sistem Anda melalui opsi ini, ia akan meminta Anda untuk memasang perangkat penyimpanan eksternal atau cakram optik yang memiliki gambar pemulihan untuk memulai proses. Gambar ulang Wizard komputer Anda akan memandu Anda melalui proses.

Utilitas berikutnya dalam Opsi Lanjutan adalah Perbaikan Otomatis. Dibandingkan dengan opsi lain yang disediakan, opsi ini relatif kurang bermanfaat, karena hanya mampu mengidentifikasi masalah dasar startup Windows. Ketika Anda memilih Perbaikan Otomatis, itu akan mulai menemukan masalah dengan PC Anda. Saat menemukan masalah dengan PC Anda, ia akan meminta Anda untuk memilih perbaikan di antara daftar untuk memperbaiki sistem Anda.

Utilitas Interpreter Baris Perintah dapat diakses melalui opsi Prompt Perintah. Anda dapat menggunakan konsol CMD untuk menemukan, menyalin, memindahkan, menghapus file, mengganti file dengan versi yang lebih baru, menjalankan utilitas baris perintah lainnya untuk memperbaiki masalah dengan PC Anda dan sebagainya.
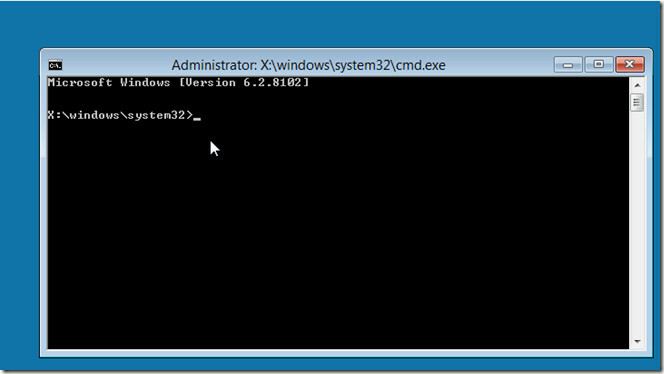
Itu Pengaturan Startup Windows Opsi memungkinkan Anda mengubah perilaku startup Windows, termasuk penegakan tanda tangan driver. Hal ini memungkinkan Anda untuk me-restart sistem untuk mengubah berbagai opsi boot Windows, termasuk Nonaktifkan peluncuran awal perlindungan anti-malware, Nonaktifkan restart otomatis pada kegagalan sistem, Aktifkan boot logging, mode aman, mode debugging dan rendah mode resolusi.

Meskipun Menu Startup Windows 8 terlihat seperti versi sederhana dari Menu Startup yang sudah lama kita gunakan, kami memang menghadapi beberapa masalah saat memulihkan sistem kami dari Startup Menu. Itu Pengaturan Startup Windows dan Perbaikan Otomatis opsi tidak memberikan informasi terperinci untuk menyelesaikan masalah perangkat keras dan masalah terkait boot Windows. Namun, Menu Startup Windows 8 mencakup berbagai alat sistem, seperti Setel ulang PC Anda, Refresh PC Anda, Pemulihan Gambar Sistem dll., untuk membantu pengguna menerapkan perbaikan cepat untuk masalah PC rutin.
Pencarian
Tulisan Terbaru
Cara Mengatur Ulang Adaptor Jaringan pada Windows 10 [TUTORIAL]
Masalah dengan adaptor jaringan dapat membuat Anda tidak terhubung ...
Google Chrome Incognito: Apakah Ini Benar-Benar Memberikan Penjelajahan Pribadi
Saat Anda menjelajahi web tetapi ingin menjaga riwayat perambanan A...
Cara Mencegah Pengguna Menonaktifkan Aplikasi Startup Di Windows 10
Anda dapat mengatur aplikasi yang lebih penting untuk diluncurkan s...

![Cara Mengatur Ulang Adaptor Jaringan pada Windows 10 [TUTORIAL]](/f/ba21325b62b297b276740f28e04a7306.jpg?width=680&height=100)

