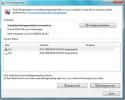Panduan Lengkap Untuk Windows 8 Explorer; Alat Pita Dan Opsi Baru
Jika Anda mengikuti berita tentang peningkatan dan penambahan di Windows 8, Anda pasti telah mendengar tentang Windows Explorer berbasis pita yang diperbarui. Windows 8 File Explorer mengkloning antarmuka pengguna aplikasi MS Office 2010, membawa semua opsi yang diperlukan dan alat tepat di pita, sehingga Anda tidak perlu menemukan opsi dari menu di bilah menu dan dari konteks klik kanan Tidak bisa. Sama seperti aplikasi MS Office, ini termasuk pita dinamis di bagian atas jendela file explorer, yang menunjukkan alat dan opsi khusus untuk jenis file tertentu. Misalnya, Anda akan melihat tanda terpisah Kelola Alat Gambar tab saat Anda memilih gambar, demikian pula, Anda dapat mengakses semua alat terkait untuk aplikasi yang dipilih dari tab Aplikasi.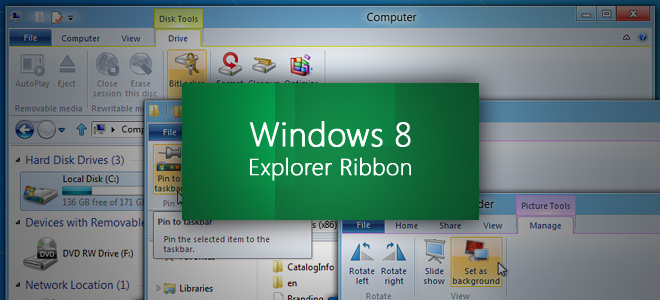
Panduan ini adalah bagian dari seri kami tentang cakupan terperinci dari Windows 8 Fitur Baru dan Perbaikan.
- Cara Menginstal Windows 8 Pada VirtualBox
- Apa yang Baru di Windows 8 Desktop, Mulai Pencarian, Dan Menu Mulai
- Panduan Lengkap Untuk Windows 8 Explorer, Alat Pita Dan Opsi Baru (Saat Ini Melihat)
- Panduan Lengkap Untuk Windows 8 Task Manager, Fitur Dan Opsi Baru
- Pengaturan PC Windows 8 [Panduan Lengkap]
- Cara Menyegarkan Atau Mengatur Ulang PC Windows 8 Anda [Panduan Lengkap]
- Semua Tentang Windows 8 FileName Tabrakan Dan Salin / Pindahkan Kotak Dialog
- Panduan Lengkap Untuk Menu Startup Windows 8
- Sinkronisasi Pengaturan Pengguna Windows 8 Antara PC & Tablet melalui Windows Live ID
- Tinjauan Cepat Layar Kunci Windows
- Panduan Lengkap Untuk Cadangan Riwayat File Windows 8
Secara default, Windows 8 File Explorer berisi 4 tab, File, Home, Share, dan View. Bilah alamat yang berisi tombol navigasi (tombol Naik juga disertakan) dan bilah pencarian ada di bawah pita. Bilah alamat juga memegang tombol memperkecil pita, yang bila diklik akan menggulung pita. Bilah judul memungkinkan Anda mengubah posisi bilah alamat dari bawah pita ke atas.
Tab Beranda
Tab Beranda membahas opsi file dan folder dasar, termasuk, Salin, Tempel, Potong, dan dua yang baru Salin Path dan Tempelkan Shortcut tombol untuk menyalin jalur sumber file yang dipilih ke clipboard dan menempelkan pintasan yang disalin ke jendela saat ini, masing-masing. Bagian Atur memungkinkan Anda memindahkan dan menyalin file dan folder yang dipilih Desktop, Perpustakaan Windows 8 (Dokumen, Video, Musik, dan Gambar), dan ke lokasi khusus mana pun. Tombol Hapus memungkinkan Anda untuk secara langsung mengirim item yang dipilih (file, pintasan, folder, dll.) Ke Keranjang Sampah atau menghapusnya secara permanen tanpa pindah ke Keranjang Sampah.
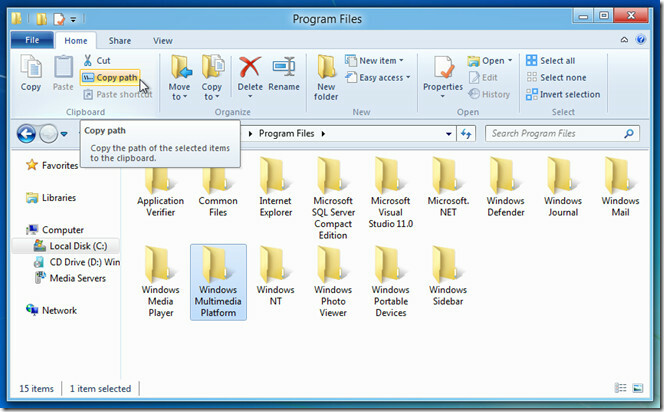
Dari bagian Baru, Anda dapat mengakses opsi yang termasuk dalam Baru menu yang dapat diakses melalui menu konteks klik kanan, seperti membuat folder baru, pintasan, dokumen teks, folder terkompresi, gambar bitmap dll. Itu Akses mudah Menu mencakup opsi untuk memasukkan folder yang dipilih di Perpustakaan Windows 8 yang ditentukan, berguna saat Anda ingin, katakanlah, memasukkan folder koleksi musik ke dalam Perpustakaan musik.
Terlepas dari melihat properti dari item yang dipilih, Properti Opsi hadir di bagian Buka, memungkinkan Anda untuk menghapus informasi meta tag / properti file yang dipilih. Cukup pilih item yang propertinya akan dihapus secara permanen, dan dari menu drop-down Properties, klik Hapus Properties.
Bagikan Tab
Itu Bagikan tab memungkinkan Anda untuk dengan cepat membuat file ZIP untuk file dan folder yang dipilih, file email melalui email default klien (Outlook, Thunderbird dll), bakar file dan folder ke cakram optik, cetak dokumen, dan kirim Faks salinan. Itu Berbagi dengan bagian memungkinkan Anda berbagi file dan folder yang dipilih dengan pengguna jaringan Homegroup, buka dialog Berbagi Muka untuk mengubah izin akses file, memilih orang tertentu untuk berbagi file dengan, dan Berhenti berbagi file dan folder bersama yang dipilih.
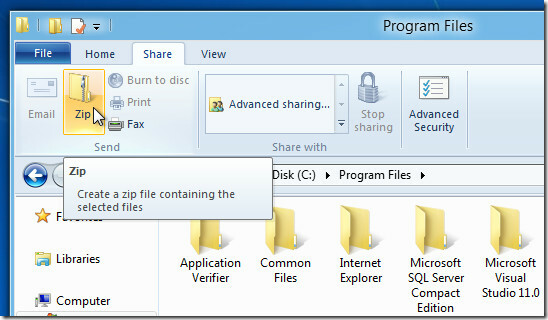
Itu Melihat tab berisi banyak opsi tampilan untuk kedua item di jendela utama dan panel navigasi di sisi kiri. Bagian Panes memungkinkan Anda mengubah kedalaman tampilan Panel Navigasi ke Tampilkan semua folder, dan Perluas ke folder yang sedang dibuka; Anda juga dapat memilih untuk menampilkan favorit dan menonaktifkan panel Navigasi. Seperti Windows 7 File Explorer, Preview Pane dinonaktifkan di Windows 8 Explorer, namun, Anda dapat mengaktifkannya dan mendapatkan pratinjau detail file dan folder dari bagian Panes.
Dalam grup Layout, ini mencakup semua mode tampilan ikon mulai dari Ikon Ekstra Besar, Ikon Kecil, hingga Daftar dan Detail. Header Sortir tersedia hanya dalam tampilan Details. Namun demikian, Anda dapat menggunakan Sortir dengan menu tarik-turun dalam mode tampilan apa pun untuk mengurutkan daftar item berdasarkan Nama, Tanggal Dimodifikasi, Tag, Judul, dan sebagainya.
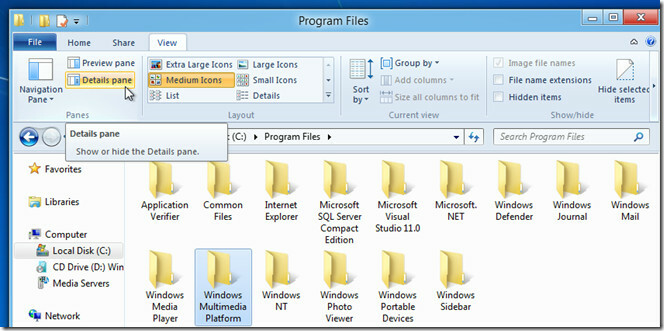
Bagian Tampilan Saat Ini menampung Grup dengan, Tambahkan Kolom ke, Ukuran semua kolom agar sesuai dengan opsi. Dari menu tarik-turun Grup menurut, Anda dapat mengakses mode pengelompokan, sedangkan, Tambahkan Kolom akan memungkinkan Anda menambahkan header pengurutan ke mode tampilan Detail. Ukuran semua kolom agar pas membantu Anda dengan cepat menyesuaikan header sortir.
Tab Menu File
Utilitas Command Prompt hadir dalam menu File, yang menghadirkan kenyamanan dengan cepat membuka lokasi apa pun di CMD sebagai administrator tanpa harus meluncurkan Command Line Interpreter secara manual. Selain itu, Anda dapat membuka direktori saat ini di Windows PowerShell dengan memilih folder dan kemudian mengklik Windows PowerShell dari menu File. Itu Hapus riwayat Menu memungkinkan menghapus daftar tempat terbaru dan riwayat bilah alamat.

Tab Berbasis Konteks
Tab berbasis konteks menambahkan dirinya di samping tab Lihat. Ketika Anda, misalnya, memilih file aplikasi di Windows Explorer, tab baru yaitu Aplikasi yang berisi alat Aplikasi akan ditambahkan. Ini termasuk opsi untuk menyematkan aplikasi yang dipilih ke taskbar, menjalankannya dengan hak administratif atau sebagai pengguna lain, dan memunculkan kotak dialog perbaikan kompatibilitas.
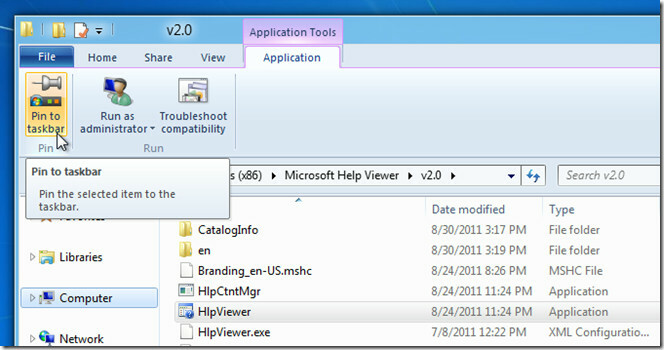
Demikian pula, ketika gambar dipilih, itu menunjukkan semua opsi menu konteks klik kanan di Mengelola Alat Gambar tab, termasuk, Putar ke kiri, Putar ke kanan, atur gambar sebagai latar belakang, dan jalankan rangkai salindia gambar.

Windows 8 memungkinkan Anda memasang dan membakar gambar disk ke disk secara langsung. Misalnya, ketika Anda memilih gambar ISO atau VHD, Anda dapat mengakses opsi Mount and Burn dari tab Disc Image Tools Action.

Terlepas dari opsi yang disertakan untuk file dan folder, Anda akan melihat opsi terkait jendela Komputer di pita Windows 8 Explorer. Tab Komputer memungkinkan pengguna untuk membuka drive, jendela properti dari drive yang dipilih, mengakses opsi drive jaringan Peta, tambahkan pilih drive ke lokasi jaringan, buka Control panel, buka Tambah / Hapus jendela aplikasi, dan lihat sistem properti.

Saat Anda memilih drive, tab baru bernama Drive akan muncul di sebelah tab View, yang berisi opsi menu konteks klik kanan drive dengan alat BitLocker, Cleanup and Optimize (disk defragmentation).

Windows 8 Explorer memiliki segalanya untuk pengguna amatir dan mahir. Dimasukkannya pita benar-benar akan mengubah cara pengguna menavigasi menu, menemukan opsi, dan meluncurkan alat Windows asli untuk file dan folder yang dipilih. Kami telah mencoba menyentuh sebagian besar fitur signifikan Windows 8 Explorer dan mungkin telah mengabaikan banyak hal. Jika Anda sudah mulai menggunakan Windows 8, beri tahu kami tentang opsi yang harus dimasukkan dalam daftar kami.
Pencarian
Tulisan Terbaru
LightMan Writer: Simpan Data Penting Dengan Menulis Di CD / DVD
Meskipun hard disk saat ini memiliki kapasitas besar, mereka tidak ...
Cara menonaktifkan penskalaan dalam aplikasi di Windows 10
Monitor yang lebih besar sangat bagus untuk layar real estat yang m...
Alat Pemeliharaan Sistem Windows 7
Hari ini kami akan meninjau alat bawaan yang tersedia untuk pemelih...