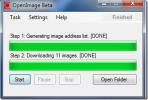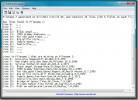Cara Mengatur Ulang Windows 7 Ke Pengaturan Pabrik Asli [Panduan Lengkap]
Kita semua tahu bahwa versi berikutnya dari Microsoft Windows OS - Windows 8 akan sangat berguna pilihan untuk mengatur ulang Windows ke keadaan semula, juga disebut sebagai, mengembalikan sistem ke pabrik asli pengaturan. Banyak pengguna Windows 7 merasa bahwa akan lebih baik jika ada alat atau utilitas pemulihan sistem yang bisa dengan mudah mengembalikan sistem yang menjalankan Windows 7 kembali ke keadaan semula (asalkan Anda belum membuat disk pemulihan). Sejauh menyangkut Windows 7, ada banyak metode yang tersedia secara online, mengklaim untuk mengembalikan pengaturan asli Windows 7 dengan set default program pra-instal, aplikasi kompiler, dan paket perangkat lunak, tetapi sayangnya, semua metode yang dibuat tampaknya melelahkan dan membutuhkan banyak usaha, meninggalkan pengguna tanpa pilihan lain selain secara manual mengatur ulang Windows ke asli pengaturan.
Dalam posting ini, kita akan melihat sejauh mana pengguna Windows 7 dapat mengembalikan pengaturan asli untuk mencapai kecepatan pemrosesan super cepat dan kinerja sistem terbaik. Proses mengatur ulang Windows 7 kembali ke pengaturan pabrik akan memastikan bahwa Windows tidak mengandung entri registri Windows yang tidak valid, berlebihan Komponen shell Windows dan opsi menu konteks klik kanan, file dan folder yang dibuat oleh Windows untuk memproses berbagai jenis operasi, folder Temp membengkak, folder kosong diisi dengan file sampah, file cache aplikasi, dan perpustakaan lain yang terdaftar di Windows Folder System32.

Untuk memulai dengan mengatur ulang Windows 7, pertama, pastikan Anda telah mencadangkan semua data penting dan aplikasi portabel dengan preferensi pengguna yang disimpan ke drive penyimpanan eksternal atau yang lain sistem.
Hapus Aplikasi dan Program Pihak Ketiga
Jelas, langkah pertama adalah menuju ke Panel Kontrol Windows untuk menghapus semua aplikasi yang telah Anda instal sejak pertama kali menjalankan Windows 7. Untuk dengan cepat membuka jendela tambah / hapus program, ketik Tambah atau hapus program di Windows Mulai pencarian dan tekan enter. Setelah aplikasi masuk dalam daftar, mulailah menghapus semua aplikasi, utilitas desktop, dan paket perangkat lunak kecuali yang sudah diinstal sebelumnya dengan Windows 7. Cara tercepat untuk menghapus semua program dengan cepat adalah dengan memilihnya berdasarkan nama Penerbit.
Misalnya, cara terbaik untuk dengan cepat mencatat semua item dari Microsoft adalah memilih Microsoft Corporation Menu tarik-turun kolom penerbit untuk melihat semua aplikasi, utilitas, kompiler, paket perpustakaan, codec, dll dari Microsoft Itu tidak selalu berarti bahwa semua aplikasi dari Microsoft sudah diinstal sebelumnya pada Windows 7, jadi hapus hanya itu aplikasi yang telah Anda instal dari Microsoft, seperti, MS Office, Silverlight, SQL Server, dll., bersama dengan semua pihak ketiga lainnya keperluan.
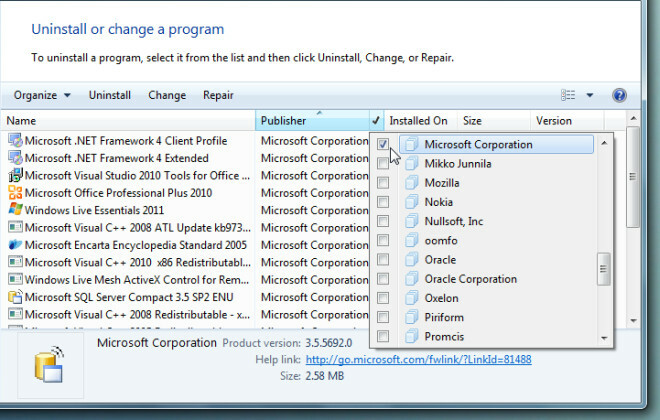
Hapus Cache Aplikasi, Daftar MRU, dan Bersihkan & Perbaiki Entri Registri Windows yang Tidak Valid
Setelah Anda menghapus semua aplikasi dan utilitas dari Tambah / Hapus daftar. Dianjurkan untuk me-reboot sistem untuk sepenuhnya menghapus file cache aplikasi, entri registri, folder, dan file temp lainnya. Untuk memastikan bahwa semua file / folder aplikasi yang tidak perlu, cache dihapus tanpa meninggalkan kunci registri yang tidak valid / tidak terkait, Anda perlu menjalankan pembersih sistem. Piriform's CCleaner adalah utilitas yang dikenal luas untuk mengacaukan sistem dalam berbagai situasi dan memiliki berbagai opsi untuk membersihkan sampah dari sistem. Ini dapat membersihkan daftar MRU (Paling Baru Digunakan), informasi yang tersimpan di diinstal / diinstal sebelumnya aplikasi, menghapus cache aplikasi, file yang dihasilkan antivirus, kata sandi dan riwayat tersimpan, dan sebagainya di. Setelah menganalisis data yang akan dihapus, klik Jalankan Pembersih untuk melakukan operasi pembersihan.
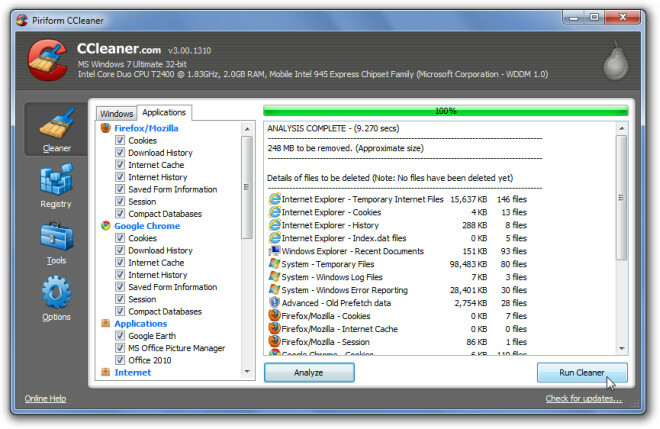
CCleaner, meskipun efisien dalam membersihkan berbagai jenis data aplikasi dan info, juga mengklaim berguna dalam menganalisis Integritas Registry Windows dan kemudian membersihkan jalur yang tidak valid, kunci aplikasi, ketik pustaka, cache MUI, kunci pustaka yang tidak dijembatani, dll. Untuk memulai, Klik Registry dari sidebar kiri dan pilih semua opsi yang mendasarinya untuk memeriksa integritas Registry Windows secara menyeluruh. Setelah selesai dengan pemindaian masalah registri, pilih semua item di jendela utama, dan klik Perbaiki masalah yang dipilih untuk memperbaiki entri registri yang tidak valid.

Glary Utilities adalah aplikasi all-in-one populer lainnya untuk memperbaiki sejumlah masalah sistem. Setelah membersihkan sampah aplikasi dan pemindaian dan memperbaiki masalah registri, gunakan yang gratis Utilitas Glary untuk membersihkan jejak file, perbaiki pintasan yang rusak, dan temukan entri registri Windows yang salah dan tidak valid yang lolos dari celah CCleaner.

Setelah proses pemindaian selesai, klik Memperbaiki Masalah untuk memperbaiki semua masalah yang ditemukan selama proses pemindaian. Anda juga dapat mengklik Tampilkan Detail sebelum memperbaiki tautan yang rusak dan entri registri untuk meninjau semua masalah yang ditemukan. Tab Modul merujuk ke alat pelengkap lainnya yang memastikan kinerja sistem yang optimal, termasuk, pengoptimal memori, manajer menu konteks, pemeriksa file sistem, dan defragmenter registri.
Bersihkan Komponen Shell Windows yang Tidak Digunakan Dan Opsi Menu Konteks Klik kanan

Meskipun CCleaner menghapus semua kunci registri yang terkait dengan aplikasi yang tidak digunakan atau hilang, mungkin ada kasus bahwa setelah membersihkan sistem dengan CCleaner dan menghapus aplikasi secara manual, Anda memiliki konteks klik kanan Windows yang membengkak Tidak bisa.
Membersihkan opsi menu konteks klik kanan yang tidak berguna dan komponen shell Windows lainnya membutuhkan banyak usaha dan waktu. Saya mengetahui semua utilitas di luar sana untuk menghapus opsi menu konteks klik kanan yang tidak digunakan dan telah menguji semuanya dengan hasil yang beragam. Karenanya, saya tidak dapat menjamin untuk satu utilitas yang dapat Anda andalkan. Untuk menghapus opsi menu konteks, cobalah metode dan aplikasi dalam artikel berikut.
- Panduan Manual untuk menghapus item yang tidak berguna dari menu konteks klik kanan Windows dari Windows Registry.
- Editor Menu Konteks: Edit item dari menu klik kanan Windows 7.
- ShellMenuNew: Hapus item dari Menu 'Baru' Windows 7 menu klik kanan.
Jika ada beberapa opsi tambahan yang tidak berguna hadir di Kirim ke menu, Anda dapat mengikuti ini panduan untuk menghapusnya dengan cepat dan menjaga yang datang secara default.
Bersihkan Item Startup Windows yang Tidak Digunakan
Ada banyak utilitas pembersihan sistem yang tersedia untuk mengelola item startup Windows. Jika Anda tidak bergantung pada aplikasi pembersihan pihak ketiga, Anda selalu dapat menggunakan utilitas Konfigurasi Sistem bawaan Windows untuk melihat semua item startup dan segera menonaktifkannya. Namun, tujuan utama menggunakan manajer startup adalah untuk mengidentifikasi aplikasi-aplikasi yang secara diam-diam menambahkan proses ke dalam daftar item Startup Windows. Untuk memulai, ketik msconfig di Mulai Pencarian, dan tekan enter untuk membuka utilitas Konfigurasi Sistem Windows 7. Sekarang pindah ke tab Startup untuk memilih dan mengarahkan pointer mouse ke item yang ingin Anda hapus dari daftar item Startup Windows.
Metode terbaik adalah meluncurkan aplikasi dan menonaktifkan entri item Startup secara manual, namun, cara cepat adalah dengan menghapus centang pada item dari Jendela Konfigurasi Sistem diikuti dengan membuka jalur aplikasi yang dimaksud di Windows Explorer untuk menghapus atau menghapus aplikasi secara manual.
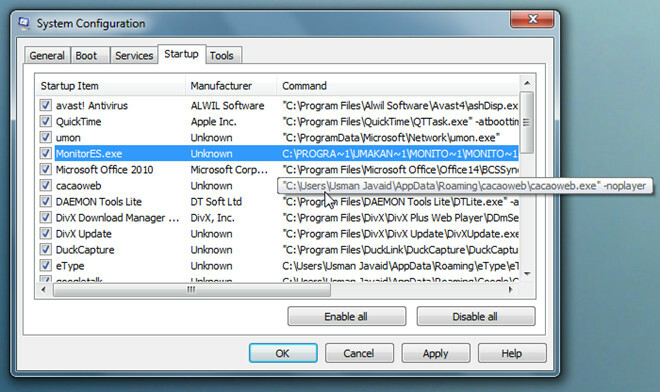
Hapus Folder Kosong, Hentikan Berbagi Folder & Drive, Dan Hapus File Log
Meskipun menggunakan utilitas Tambah / Hapus Windows untuk menghapus instalasi aplikasi adalah cara yang disarankan untuk menghapus file aplikasi, pustaka yang ditautkan, dan entri registri, ada kalanya folder aplikasi tidak bisa dihapus secara otomatis bahkan setelah mengikuti penghapusan aplikasi yang tepat Langkah. Oleh karena itu, untuk membersihkan semua folder kosong dan file log terkait lainnya, Anda perlu menggunakan aplikasi khusus untuk tujuan ini, seperti, fitur sebelumnya MERAH.
Buka aplikasi dan pindai semua drive untuk menemukan dan menghapus semua folder kosong. Ini menawarkan beberapa opsi intuitif untuk mendeteksi folder kosong sesuai dengan aturan yang ditetapkan pengguna, sehingga Anda dapat membuat aturan untuk disertakan folder-folder itu, yang tampaknya tidak kosong, tetapi hanya berisi sampah yang tidak berguna, seperti, desktop.ini dan cache gambar mini file.

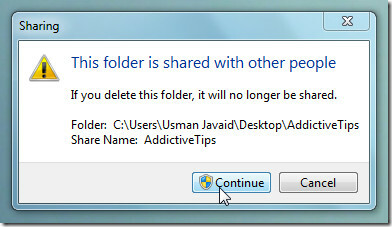 Menghapus folder yang dibagikan melalui jaringan agak sulit, karena Anda harus memiliki hak administratif untuk melanjutkan dengan penghapusan dan, bahkan, jika Anda masuk sebagai admin sistem, Anda akan melewati permintaan penghapusan file bersama yang menyatakan ‘Folder ini dibagi dengan orang lain. Jika Anda menghapus folder ini, folder itu tidak akan dibagikan lagi. '
Menghapus folder yang dibagikan melalui jaringan agak sulit, karena Anda harus memiliki hak administratif untuk melanjutkan dengan penghapusan dan, bahkan, jika Anda masuk sebagai admin sistem, Anda akan melewati permintaan penghapusan file bersama yang menyatakan ‘Folder ini dibagi dengan orang lain. Jika Anda menghapus folder ini, folder itu tidak akan dibagikan lagi. '
Untuk membuat penghapusan folder bersama lebih mudah, klik kanan Komputer dan klik Kelola untuk membuka utilitas Manajemen Komputer. Dari bilah sisi kiri, perluas Folder Bersama untuk melihat semua bagian. Sekarang pilih semua folder dan drive (sambil menahan Ctrl pada keyboard) yang Anda ingin berhenti berbagi, klik kanan pada item yang dibagikan dan klik Berhenti berbagi untuk segera berhenti membagikan semua item yang dipilih. Setelah semua item yang dipilih hilang dari daftar, Anda dapat dengan mudah menghapus semua folder bersama.

Dari semua utilitas pembersihan yang kami coba sejauh ini untuk menghapus file log, kami menemukan Del log perintah untuk menjadi yang paling efisien. Ketika dijalankan di lingkungan Windows Command Line dengan semua parameter - a, s, q, dan f, memastikan semua file log akan dihapus. Tangkapan layar di bawah ini memperlihatkan menghapus semua file log dari direktori Windows, namun, Anda dapat menjalankan ini perintah dalam path root dari setiap folder aplikasi yang berisi hierarki kompleks sub-folder dengan banyak log file.
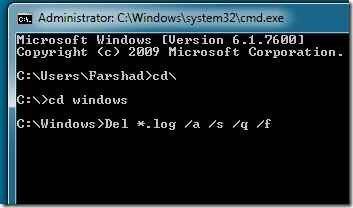
Aktifkan Akun Administrator Dan Hapus Semua Profil Pengguna
Folder Profil Pengguna Windows 7, biasanya, membutuhkan lebih dari 3-4 GB sistem Anda, dan bahkan dalam beberapa kasus, mereka menggunakan lebih dari 10 GB hard drive Anda, Sama seperti Windows Vista, Windows 7 menyimpan semua preferensi aplikasi, folder pengguna, dokumen, musik, gambar, cache aplikasi, dll dalam Profil Pengguna Windows folder. Jika sistem Anda digunakan oleh lebih dari 2 pengguna, menjadi sangat diperlukan untuk membersihkan sampah dari folder ini secara teratur untuk menghemat ruang disk yang berharga. Karena fokus kami adalah mengatur ulang Windows 7 ke pengaturan asli, mari lihat cara terbaik untuk menghapus folder profil Pengguna. Jika akun Administrator tidak aktif di sistem Anda, disarankan untuk mengaktifkan akun administrator untuk memulai kembali.
Untuk memulai, jalankan CMD dari Pencarian Windows dengan hak administratif. Sekarang masukkan perintah berikut untuk mengaktifkan akun administrator.
administrator pengguna net / aktif: ya

Setelah diaktifkan, logout dari Windows dan masuk ke akun Administrator. Sekarang ketik Pengaturan Sistem Lanjutan di Mulai Pencarian dan tekan Enter. Di bawah bagian Profil Pengguna, klik Pengaturan untuk melihat semua Profil Pengguna. Hapus semua profil pengguna kecuali satu yang sedang digunakan.

Kesimpulan
Mudah-mudahan, setelah mengikuti langkah-langkah di atas, Anda dapat mengatur ulang Windows 7 ke kondisi bersih semula. Jangan lupa untuk mendefrag volume hard disk Anda pada akhirnya. Kami telah mencoba menyentuh aspek yang paling menonjol untuk mempertahankan pengaturan default Windows 7 dan mungkin telah melewatkan banyak hal. Jika Anda memiliki alat, metode, atau skrip penting lainnya yang dapat membantu pengguna mengatur ulang Windows 7 ke pengaturan pabrik, letakkan di bagian komentar di bawah ini.
Catatan Penulis: Setelah pindah ke laptop baru, saya ingin membersihkan laptop lama saya tanpa harus menginstal ulang Windows 7. Itu berjalan lebih baik dari yang diharapkan. Panduan di atas ditulis setelah banyak percobaan dan dibuat sesederhana mungkin agar semua orang dapat mengikuti.
Pencarian
Tulisan Terbaru
Batch Unduh Gambar Dengan OpenImage
Apakah Anda mencari cara untuk mengunduh banyak gambar dari situs w...
Bandingkan Dua Tab Atau File Yang Dipisahkan Koma Menggunakan TableTextCompare
Tentu ada banyak aplikasi yang menghasilkan laporan dari hasil tuga...
Docx, Doc, Rtf, Html dan Txt Ke PDF Batch Converter
Pengonversi Dokumen Doxillion adalah perangkat lunak gratis yang me...