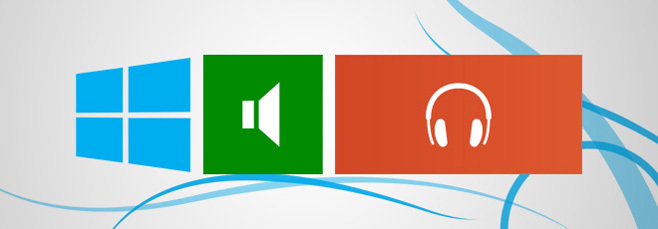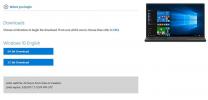Cara Meningkatkan Output Audio & Pengalaman Di Windows 8
Salah satu hal yang dilakukan kebanyakan orang setelah memutakhirkan ke Windows 8 adalah untuk memeriksa apakah perangkat mereka dalam kondisi kerja. Dalam kebanyakan kasus, beberapa driver mungkin diperlukan. Sementara beberapa perangkat (seperti Audio) tampaknya mulai bekerja tanpa driver, beberapa mungkin memerlukan driver untuk diinstal sebelum mereka berfungsi. Tapi tahukah Anda bahwa Audio adalah salah satu hal yang memerlukan driver yang tepat agar dapat bekerja secara efisien? Apakah Anda ingin tahu bagaimana Anda dapat meningkatkan output audio pada komputer Windows 8 Anda? Berikut ini, kami akan menunjukkan kepada Anda bagaimana Anda dapat memastikan itu memberikan pengalaman audio terbaik!
Perbarui Driver Audio
Jika Windows 8 Anda adalah instalasi baru (atau bahkan pembaruan), Anda harus memastikan bahwa Anda memiliki driver terbaru untuk audio. Anda mungkin bertanya mengapa itu sangat penting. Tanpa driver audio yang tepat (dan lengkap), Anda mungkin kehilangan banyak fungsi. Jika Anda tahu tentang 'Stereo Mix', Anda mungkin terkejut mengetahui bahwa itu tidak tersedia kecuali jika Anda menginstal driver audio.
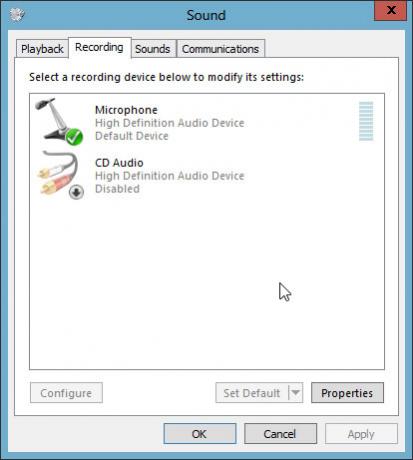
Dalam kasus saya, itu adalah driver audio IDT. Menginstalnya membuat perbedaan!
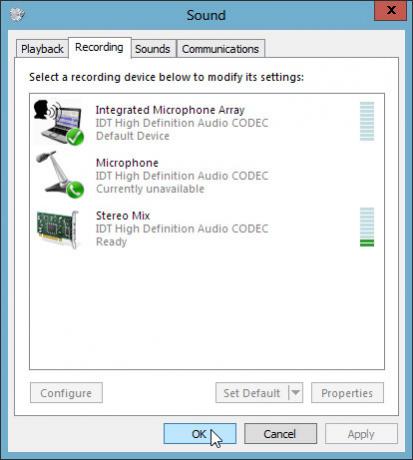
Gunakan Aplikasi Penambah Output
Anda mungkin dapat menemukan beberapa aplikasi yang disediakan oleh pabrikan PC Anda untuk membantu meningkatkan pengalaman audio secara keseluruhan. Pernah mendengar laptop HP dengan Beats Audio? Milik saya datang dengan 'SRS Premium Audio', yang pada dasarnya hal yang sama dengan Beats Audio (atau mungkin sebaliknya, karena panel kontrol SRS dan Beats 'terlihat sama).

Menginstal driver audio IDT dan SRS Premium Sound telah membuat laptop saya terdengar lebih baik dari sebelumnya.
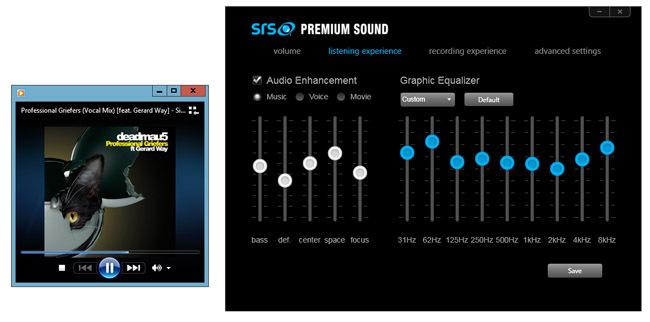
Ini tidak bagus dalam semua kasus, tetapi meningkatkan output dalam banyak kasus. Jadi, jika laptop Anda mendukung fungsi ekstra seperti itu, pastikan Anda mencobanya setidaknya sekali!
Parit Aplikasi Musik Default
Anda seharusnya tidak membuangnya sama sekali, tetapi Anda dapat menghindari menggunakannya jika Anda mau. Anda mungkin memperhatikan bagaimana mp3 dan file audio lainnya memiliki ikon musik baru di dalamnya, dan membuka file-file itu menyalakan aplikasi Music (Xbox Music). Pada awalnya saya pikir Microsoft telah membuang Windows Media Player, tetapi masih ada dan ada cara yang sangat sederhana untuk menjadikannya program default untuk memutar file audio. Saat ini, program default untuk menangani file audio adalah aplikasi Musik.

Untuk mengubah aplikasi default ke Windows Media Player, klik kanan file audio, navigasikan ke Open With, dan pilih Windows Media Player.
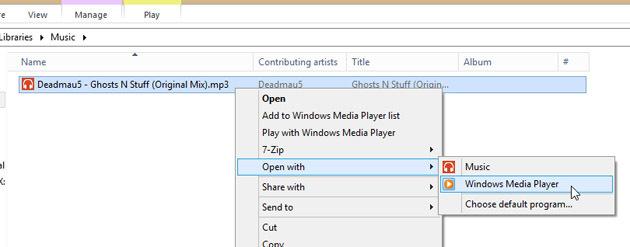
Pilih Windows Media Player ketika prompt muncul.

Itu dia! Dan perhatikan bagaimana ikon file berubah menjadi yang agak akrab.
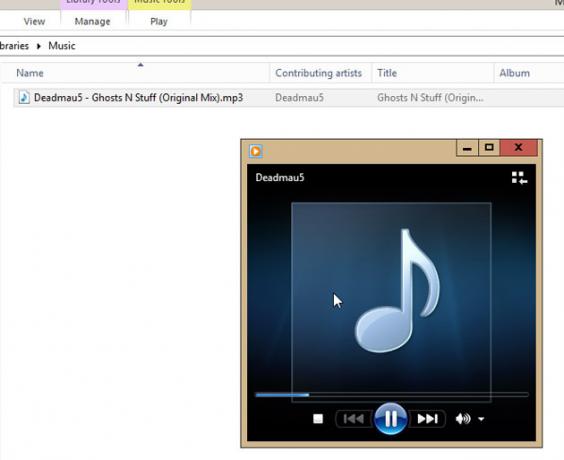
Gunakan Pintasan Keyboard
Inilah pertanyaan: bagaimana Anda mengontrol volume pada komputer Anda? Mungkin ketika musik yang diputar memutuskan untuk menjadi lebih keras, dan Anda harus bertindak sebelum telinga Anda terluka. Untungnya, sebagian besar laptop sekarang hadir dengan hotkey untuk mengontrol volume (kadang-kadang dibundel bersama 'bloatware' yang dikirimkan bersama laptop), atau kadang-kadang, opsi harus diinstal secara manual setelah mengunduh dari produsen situs web. Namun terlepas dari itu, ada utilitas gratis yang dapat Anda gunakan untuk mendapatkan fungsi yang sama. Ini disebut 3RVX, dan yang spesial dari itu adalah ia meniru dengan sempurna indikator volume di layar OS X (dan iOS).
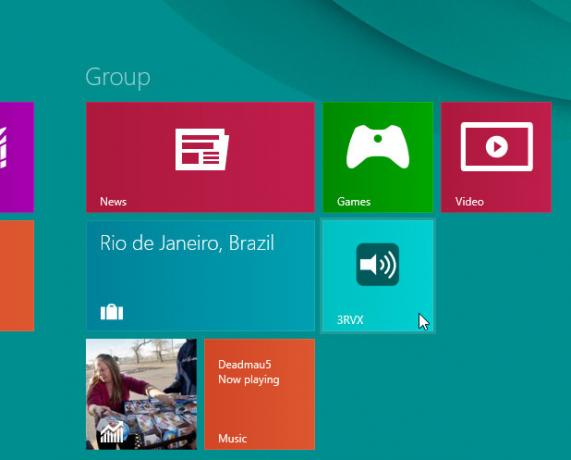
Saat Anda menjalankan 3RVX untuk pertama kalinya, ia akan meminta Anda untuk memilih bahasa. Pilih bahasa yang diperlukan, dan klik OK.

Selanjutnya, klik kanan ikon 3RVX di baki sistem dan pilih Pengaturan.

Ada banyak opsi yang dapat Anda atur (seperti Skins, posisi tampilan, dll.). Kami hanya akan membahas beberapa di sini.
Di tab Umum, centang ‘Jalankan di Windows Startup’, karena kami bermaksud untuk menggunakan utilitas ini setiap saat, dan akan merepotkan untuk membukanya setiap kali Anda me-restart komputer Anda. Anda mungkin ingin menghapus centang ‘Mainkan Suara’ jika Anda tidak suka suara yang dihasilkan saat Anda mengubah volume menggunakan hotkey.

Berbicara tentang hotkey, mari kita atur hotkey untuk meningkatkan, mengurangi, dan mematikan volume sistem. Secara default, ini diatur sebagai berikut.

Anda dapat membiarkan mereka tidak tersentuh dan menghafal kombinasi keyboard mereka, tetapi saya akan menetapkannya pada tombol yang sesuai dengan Mute, Vol + dan Vol- pada keyboard laptop saya.

Untuk melakukannya, pertama-tama kami akan menghapus semua hotkey (hanya untuk menghindari konflik).

Klik drop-down Action dan pilih Volume Naik.
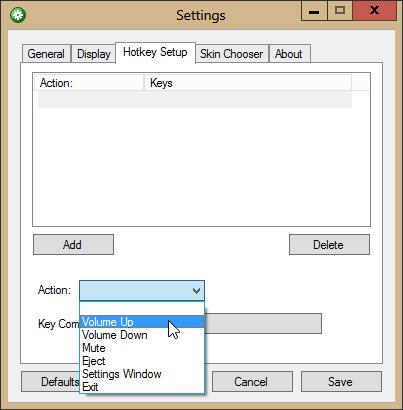
Sekarang, klik tombol kosong di depan Kombinasi Tombol, dan tekan tombol (atau kombinasi tombol) yang ingin Anda gunakan untuk menambah volume.
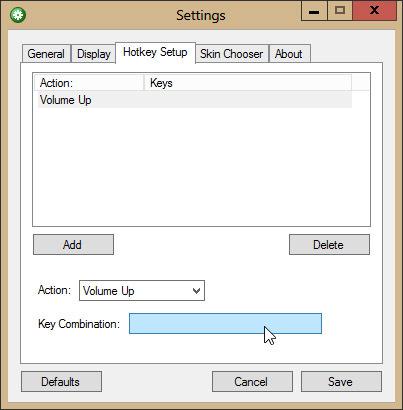
Klik Selesai untuk mengonfirmasi hotkey. Lakukan hal yang sama untuk hotkey lainnya.
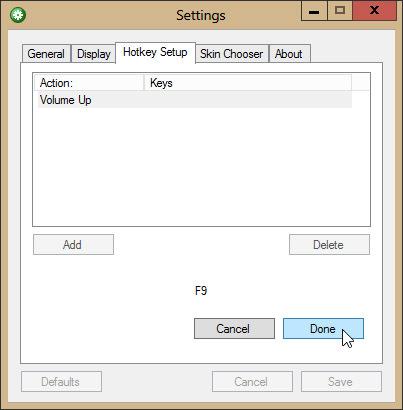
Sekarang coba tekan hotkey untuk melihat apakah itu berfungsi. Ya itu!
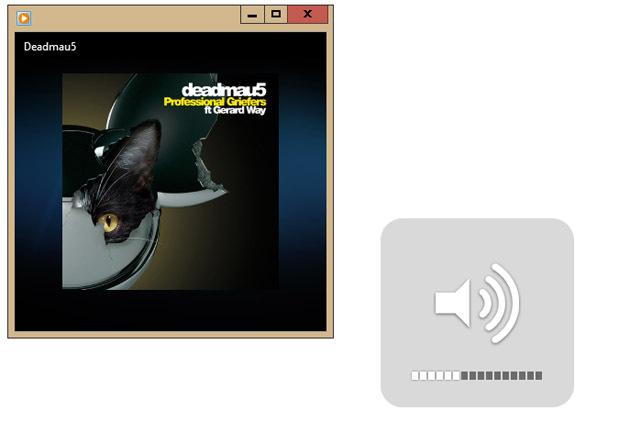
Meskipun saya mengatur hotkey ke F7, F8, dan F9, ingat karena saya tidak terlalu sering menggunakan kunci ini, saya mampu menetapkan kunci-kunci itu ke kontrol volume. Jadi pastikan Anda memilih hotkey yang tidak sering Anda gunakan.
Terakhir tetapi tidak sedikit, dapatkan satu set headphone atau earphone yang baik. Tidak peduli seberapa bagus komputer Anda mampu terdengar, Anda tidak akan bisa menikmatinya kecuali perangkat output terdengar bagus juga!
Pencarian
Tulisan Terbaru
Cara Mengunduh ISO Windows 10 Resmi Dari Microsoft
Microsoft mendistribusikan Windows 10 melalui alat pembuatan media ...
Hipsterisasi Foto Dengan Efek Retro, Pencahayaan & Bingkai Menggunakan XnRetro
Ketidaksempurnaan fotografi adalah kejadian umum di masa lalu ketik...
Nonaktifkan Drive USB Dengan Mudah Atau Akses Baca/Tulis Untuk Pengguna Tamu Dengan Ratool
Orang-orang yang bekerja di kantor dengan banyak orang di sekitar, ...