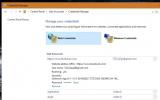Headphone Tidak Berfungsi: Windows 10 Tidak Mengenali Mereka (TETAP)
Headphone berfungsi di luar kotak. Jika speaker di komputer Windows 10 berfungsi, kemungkinan headphone akan bekerja segera setelah Anda menyambungkannya. Anda mungkin memiliki masalah jika Anda menggunakan headphone Bluetooth - tetapi Anda akan menemukan bahwa bahkan headphone Bluetooth terhubung lebih mudah daripada perangkat Bluetooth lainnya. Jika Anda mencoba menghubungkan dan menggunakan sepasang headphone normal dan Windows 10 tidak akan mengenalinya, berikut adalah beberapa hal yang dapat Anda coba untuk memperbaiki masalahnya.
Soket headphone tidak berfungsi? Periksa dulu
Pastikan headphone Anda berfungsi dengan baik sebelum Anda memulai pemecahan masalah pada Windows 10.
- Hubungkan sepasang headphone ke perangkat lain, lebih disukai telepon karena mereka cenderung bekerja dengan mereka tanpa masalah.
- Periksa jack headphone yang menghubungkan Anda dengan headphone. Jika longgar atau rusak, itu mungkin menjadi alasan headphone tidak terdeteksi.
- Pastikan Anda mendorong pin sepenuhnya ke jack.

Headphone Tidak Berfungsi: Windows 10 (FIX)
1. Pilih headphone
Windows 10 seharusnya, secara ideal, mendeteksi dan beralih ke perangkat audio baru yang terhubung ke suatu sistem tetapi tidak selalu melakukan itu.
- Hubungkan headphone Anda ke PC Windows 10 Anda.
- Klik tautan ikon volume di baki sistem.
- Kontrol volume akan memiliki a dropdown yang memungkinkan Anda memilih perangkat yang berbeda.
- Pastikan headphone terpilih.

2. Nonaktifkan deteksi jack panel depan
Ini berlaku jika Anda memiliki manajer audio Realtek yang diinstal pada PC Anda. Ini sering diinstal bersama dengan driver audio Realtek.
- Buka Panel kendali. Anda dapat mencarinya di Windows Search atau masuk Control Panel di kotak Run.
- Setelah Control Panel terbuka, buka Perangkat keras dan Suara.
- Cari aplikasi yang disebut Manajer audio Realtek.
- Buka dan buka Konfigurasi tab. Mungkin diberi label sesuatu yang berbeda tergantung pada versi aplikasi yang Anda miliki.
- Cari sakelar atau opsi untuk Nonaktifkan deteksi jack panel depan.
3. Ubah format suara
Format suara menentukan kualitas audio dan bitrate yang Anda dapatkan dan jika headphone Anda tidak mendukung format saat ini, mereka mungkin terhubung tetapi Anda tidak akan mendengar suara apa pun. Untuk memperbaiki ini, buka Control Panel.
- Pergi ke Perangkat keras dan Suara.
- Klik Suara.
- Di jendela yang terbuka, buka Pemutaran tab dan pilih perangkat suara yang terdaftar. Klik tautan Properti tombol di bagian bawah.
- Di Properti jendela, pergi ke jendela Maju tab.
- Buka dropdown di bawah Format standar dan pilih format lain.
- Nyalakan kembali PC Anda dan kemudian hubungkan headphone Anda.
- Ulang ini untuk setiap format yang terdaftar sampai headphone Anda mulai bekerja.

4. Ubah perangkat default
Windows 10 memungkinkan Anda memilih perangkat pemutaran default dan perangkat komunikasi standar. Ketika perangkat disetel, secara otomatis diambil oleh jenis aplikasi yang diinginkannya. Skype akan, misalnya, akan selalu menggunakan perangkat komunikasi default. Untuk memperbaiki masalah dengan headphone Anda, Anda perlu mencoba mengaturnya sebagai perangkat pemutaran default.
- Buka Panel kendali.
- Pergi ke Perangkat keras dan Suara.
- Klik Suara.
- Pergi ke Pemutaran tab dan klik kanan headphone Anda (atau perangkat mana pun yang muncul).
- Dari menu konteks, pilih menu ‘Tetapkan sebagai Perangkat Default' pilihan.

5. Perbarui driver audio
Driver audio yang ketinggalan zaman dapat menyebabkan masalah dengan perangkat plug & play seperti headphone. Periksa dan instal pembaruan driver audio yang tersedia.
- Buka Pengaturan perangkat dan berkembang Pengontrol suara, video, dan game.
- Klik kanan Suara, video, dan pengontrol game dan pilih ‘Pindai perubahan perangkat keras‘.
- Jika ada perangkat keras baru terdeteksi, itu akan muncul dan Windows 10 akan menginstal driver untuk itu.
- Jika tidak ada perangkat keras baru yang terdeteksi, klik kanan driver suara saat ini (Audio Realtek dalam tangkapan layar), dan pilih Perbarui driver dari menu konteks.
- Nyalakan kembali PC Anda setelah pembaruan driver.

6. Nonaktifkan peningkatan audio
Windows 10 memiliki peningkatan audio tetapi tidak berfungsi dengan baik dengan semua perangkat audio atau bahkan dengan semua aplikasi. Ada beberapa kasus di mana mereka juga menciptakan masalah dengan beberapa fitur stok. Coba nonaktifkan mereka.
- Buka Panel kendali dan pergi ke Perangkat keras dan Suara. Klik Suara.
- Di Pemutaran tab, pilih perangkat audio Anda, dan klik tombol Properties.
- Dalam Properti jendela, pergi ke jendela Perangkat tambahan tab.
- Nonaktifkan perangkat tambahan yang diaktifkan.
- Mungkin saja tab ini tidak ada sehingga fitur ini tidak didukung pada PC Anda.
7. Nonaktifkan Suara Spasial
Spatial Sound adalah fitur Windows 10 lain yang meniru pengalaman surround sound. Ini bukan yang terbaik tetapi dapat membantu dengan headphone. Coba nonaktifkan (atau aktifkan) itu.
- Buka Panel kendali.
- Pergi ke Perangkat keras dan Suara.
- Pilih Suara.
- Di Pemutaran tab, pilih perangkat audio Anda dan klik Properti tombol.
- Pada jendela Properti, buka Suara spasial.
- Buka dropdown dan pilih ‘Mati‘.
- Jika Spatial Sound mati, untuk memulai, coba nyalakan.
- Putuskan sambungan headphone Anda, restart PC, dan hubungkan lagi headphone.

8. Periksa pop-up aplikasi audio
Beberapa PC Windows 10 dilengkapi dengan aplikasi audio yang diinstal untuk menangani berbagai perangkat audio yang terhubung ke sistem. Laptop Dell memilikinya, seperti halnya HP dan Lenovo. Aplikasi ini terkadang menampilkan sembulan ketika perangkat audio baru terhubung dan kecuali Anda berinteraksi dengan dan menerima perangkat baru, itu tidak mulai bekerja.
Periksa apakah Anda mendapat pop-up seperti itu.
- Minimalkan atau tutup setiap jendela yang terbuka di desktop Anda.
- Sambungkan headphone dan tunggu pop-up.
- Jika tidak ada pop-up, cari melalui pengaturan aplikasi audio untuk melihat apakah ada sesuatu yang terdeteksi.

9. Periksa level volume per-aplikasi
Pada Windows 10, Anda memiliki volume master yang pada dasarnya adalah apa yang dapat Anda kontrol dengan tombol volume pada keyboard. Anda juga bisa mengontrol volume berdasarkan aplikasi per dari mixer volume. Jika headphone yang Anda sambungkan tidak berfungsi, aplikasi yang Anda coba gunakan mungkin memiliki volume yang disetel ke nol.
- Buka aplikasi yang Anda coba gunakan headphone Anda dengan mis., Groove.
- Klik kanan ikon speaker di baki sistem dan pilih Open Volume Mixer.
- Buka aplikasi yang muncul di mixer volume dan temukan yang baru saja Anda buka.
- Pastikan volume tidak diatur ke nol.
- Saat Anda melakukannya, pastikan volume sistem juga tidak disetel ke nol.

10. Hapus perangkat audio virtual
Perangkat audio virtual sering digunakan untuk mengubah rute audio pada PC Windows 10. Perangkat-perangkat ini menyadap audio dari perangkat keras Anda dan mengontrol di mana / bagaimana outputnya, tetapi pada dasarnya itu adalah perangkat lunak yang telah Anda instal dan bukan perangkat fisik nyata. Periksa apakah Anda sudah menginstal perangkat audio virtual. Anda dapat memilih untuk menghapusnya, atau Anda dapat menonaktifkannya meskipun menghapus mungkin merupakan opsi yang lebih baik.
Untuk menghapus perangkat audio virtual;
- Buka Panel kendali dan pergi ke Program dan fitur.
- Cari perangkat audio dalam daftar aplikasi yang diinstal.
- Pilih itu, dan klik Copot pemasangan tombol.
- Mengulang kembali PC Anda.
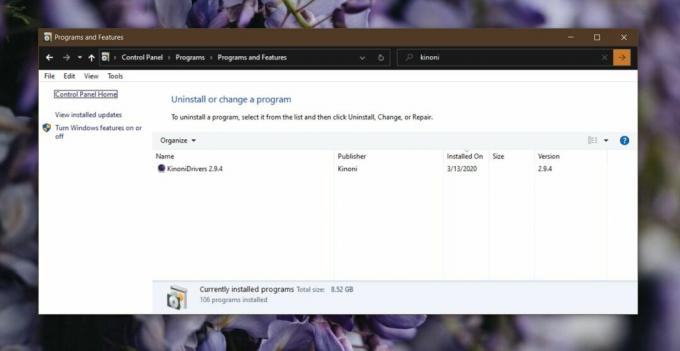
Untuk menonaktifkan perangkat audio virtual;
- Buka Panel kendali.
- Pergi ke Perangkat keras dan suara> Suara.
- Periksa keduanya Pemutaran dan Rekaman tab untuk perangkat virtual.
- Klik kanan perangkat virtual dan pilih nonaktifkan dari menu konteks.
- Mengulang kembali PC Anda, dan coba hubungkan headphone Anda.

11. Jalankan pemecah masalah audio
Windows 10 memiliki pemecah masalah untuk perangkat audio dan dapat membantu menyelesaikan masalah yang mungkin dihadapi pengguna akhir.
- Buka Pengaturan aplikasi dan pergi ke menu Pembaruan dan Keamanan kelompok pengaturan.
- Pilih menu Pecahkan masalah tab.
- Pilih dan jalankan Memutar Audio pemecah masalah.
- Terima segala perbaikan yang direkomendasikannya, dan mengulang kembali PC Anda setelah menerapkan perbaikan.
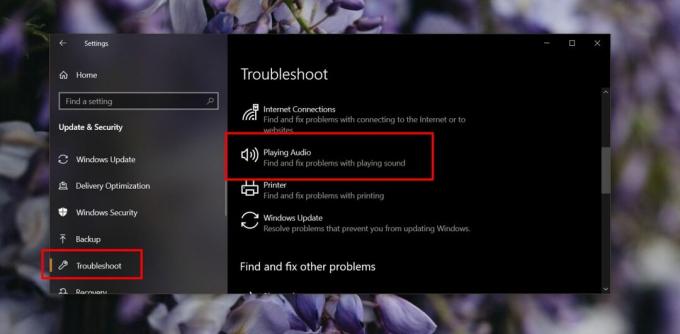
Kesimpulan
Perangkat audio adalah beberapa perangkat paling sederhana yang akan Anda sambungkan ke sistem apa pun. Dalam kebanyakan kasus, driver audio yang tepat untuk perangkat akan segera diinstal, atau dalam beberapa menit Anda menghubungkan perangkat Anda. Satu-satunya masalah dengan perangkat audio adalah bahwa Anda hanya dapat menggunakannya satu per satu dan konflik antara berbagai perangkat dapat menyebabkan masalah menghubungkan / menggunakannya.
Semoga, salah satu perbaikan di atas akan menyelesaikan masalah konektivitas apa pun yang Anda alami.
Pencarian
Tulisan Terbaru
Lihat Aplikasi Terpasang Di Desktop Jarak Jauh & Instal Aplikasi Baru [Windows]
Akses desktop jarak jauh memungkinkan Anda mengambil kendali penuh ...
Cara Menghapus Kata Sandi Facebook Anda Yang Disimpan Oleh Windows 10
Media sosial telah menjadi bagian penting dari kehidupan orang-oran...
Cara Menonaktifkan Panel Pemberitahuan Di Windows 10
Notifikasi telah lama menjadi bagian dari Windows tetapi pada Windo...

![Lihat Aplikasi Terpasang Di Desktop Jarak Jauh & Instal Aplikasi Baru [Windows]](/f/5783ec7cecb1af5221f469412be3e2a6.jpg?width=680&height=100)