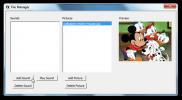Cara membuat pengingat waktu bangun untuk Windows 10
Windows 10 masuk ke mode sleep setelah beberapa saat tanpa aktivitas atau Anda dapat mengaktifkannya dari menu opsi daya. Untuk membangunkan sistem, Anda harus menekan tombol daya pada PC Anda, atau tombol Tidur jika ada yang berdedikasi. Ketika sistem Anda tertidur, ada beberapa cara untuk membangunkannya secara otomatis. Windows 10 membangunkan sistem untuk menginstal pembaruan. Sebagai pengguna akhir, jika Anda perlu membangunkan sistem Anda, tugas terjadwal adalah apa yang harus Anda gunakan.
Buat pengatur waktu bangun
Buka Penjadwal Tugas dan buat tugas baru. Pada tab Umum beri nama tugas dan aktifkan opsi ‘Jalankan dengan hak istimewa tertinggi’. Pindah ke tab Pemicu.

Tetapkan kapan Anda ingin membangunkan sistem dari tidur. Pindah ke tab Tindakan.

Bagian ini hanya sedikit rumit; Anda harus memasukkan tindakan agar tugas dapat dijalankan. Bisa apa saja seperti membuka seperti file atau membuka aplikasi atau menjalankan skrip. Apa pun akan dilakukan. Anda dapat membuat skrip untuk menjalankan aplikasi dan menutupnya. Kami memiliki skrip yang akan menampilkan kotak pesan yang mengatakan apa yang membangunkan sistem.

Terakhir, buka tab Ketentuan dan aktifkan opsi ‘Aktifkan komputer untuk menjalankan tugas ini’. Klik Oke, dan Anda selesai.

Skrip kotak pesan
Jika Anda ingin menampilkan pesan saat skrip berjalan, buka Notepad dan rekatkan yang berikut di dalamnya.
@echo off echo x = msgbox ("Sistem dibangunkan dari sleep", 0, "Bangun") >> msgbox.vbs mulai msgbox.vbs
Anda dapat menyesuaikan skrip. "Sistem terbangun dari tidur" adalah pesan yang ditampilkan di kotak pesan, dan bagian "Bangun" adalah judul kotak pesan. Anda dapat mengubahnya ke apa pun yang Anda suka. Simpan file dengan ekstensi file BAT dan atur sebagai pemicu untuk tugas tersebut.

Kotak pesan akan tetap ada di layar sampai Anda mengklik tombol OK. Jika ini berlebihan yaitu, Anda tidak ingin harus berinteraksi dengan sistem Anda, Anda juga bisa gunakan notifikasi roti panggang. Ini sedikit lebih rumit untuk diatur karena membutuhkan mengimpor modul di PowerShell tetapi sekali itu sudah diatur, Anda tidak perlu berinteraksi dengan notifikasi dan Anda selalu dapat membuka Action Center untuk melihatnya Itu.
Tugas akan membangunkan sistem dan sistem akan tidur setelah tidak aktif untuk sementara waktu, namun, jika Anda juga ingin menjadwalkan ketika Windows 10 tidur setelah dibangunkan, Anda dapat gunakan tugas terjadwal lain.
Pencarian
Tulisan Terbaru
Cari Dan Hapus File & Folder Duplikat Pada Sistem Anda Dengan NoDupe
Saat mengunduh konten dari internet, tidak jarang Anda memiliki ban...
Kunci Keyboard, Mouse, Drive CD Dari PC Windows Anda
Kembali pada tahun 2009, kami membahas alat yang disebut Kid-Key-Lo...
Cara Menonaktifkan Animasi Windows Explorer Untuk Semua Pengguna Di Windows 8
Beberapa hari yang lalu, kami membahas tip tentang bagaimana carany...