Cara Mengubah Alamat dan Pengaturan DNS Server untuk Komputer Anda
DNS adalah sistem yang memberi nama ke komputer lain dan perangkat yang terhubung ke internet. Ini juga berfungsi untuk mengidentifikasi komputer di jaringan pribadi. Sementara sebagian besar pengguna akhir tidak akan mengetahui fungsi yang lebih tidak jelas yang dilakukan layanan DNS, mereka akan tahu bahwa itu membantu mereka menjelajahi internet.
DNS pada dasarnya adalah direktori yang cocok dengan nama-nama yaitu domain situs web dengan alamat IP mereka. Anda dapat menggunakan layanan DNS publik seperti yang disediakan oleh Google, atau Anda dapat membiarkan ISP Anda memutuskan layanan DNS mana yang akan digunakan.
Mengubah layanan DNS yang Anda gunakan seringkali dapat mempercepat penjelajahan, oleh karena itu pengguna akan sering mengonfigurasi Google DNS di desktop mereka, dan bahkan smartphone mereka.

Layanan DNS cepat dapat dengan cepat mencari nama domain, mendapatkan alamat IP-nya, dan mengambil situs web untuk Anda. Anda dapat menggunakan layanan DNS apa pun jika bersifat publik dan Anda tahu alamat servernya. Layanan DNS Google bersifat publik dan alamat servernya adalah:
8.8.8.8. 8.8.4.4
Ubah DNS Server - Windows
Anda harus terhubung ke jaringan WiFi. Server DNS diatur berdasarkan per koneksi sehingga, jika Anda mengubah server DNS untuk jaringan rumah Anda, itu tidak akan secara otomatis mengubah server DNS untuk kantor Anda.
Untuk mengubah server DNS di Windows, buka Control Panel. Pada Windows 10, Anda dapat mengakses Panel Kontrol dari Pencarian Windows, atau Anda dapat mengetik Control Panel di bilah alamat di File Explorer. Buka Jaringan dan Internet> Jaringan dan Pusat Berbagi. Klik jaringan WiFi yang saat ini terhubung dengan Anda.

Pada jendela Status WiFi, klik tombol Properties di bagian Activity. Pada jendela properti WiFi yang terbuka, klik dua kali Internet Protocol Version 4 (TCP / IPv4).
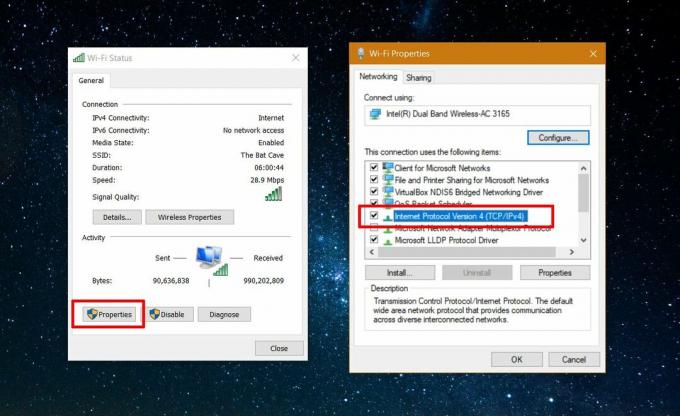
Ini akan membuka jendela properti Internet Protocol Version 4 (TCP / IPv4). Di sini, pilih opsi ‘Gunakan alamat server DNS berikut’. Masukkan alamat server DNS yang ingin Anda gunakan, dan klik OK.

Ubah DNS Server - macOS
Buka System Preferences dan buka grup Jaringan preferensi.

Pilih jaringan, Ethernet atau WiFi, dari kolom kiri dan klik tombol Advanced di kanan bawah.
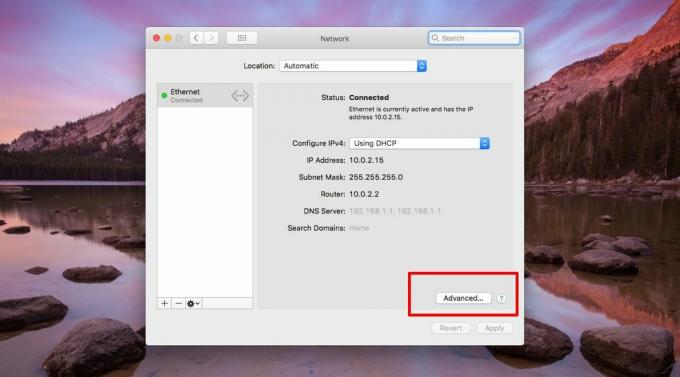
Pada panel pengaturan lanjutan, buka tab DNS. Di sini, klik tanda plus di bagian bawah kolom di sebelah kiri. Masukkan alamat server DNS untuk layanan DNS yang ingin Anda gunakan. Klik Oke, terapkan perubahannya, dan server DNS akan diubah. macOS memungkinkan Anda mengonfigurasi beberapa layanan DNS berbeda yang artinya jika salah satu turun, maka secara otomatis akan menggunakan yang kedua, atau ketiga. Ini adalah sesuatu yang tidak didukung Windows.
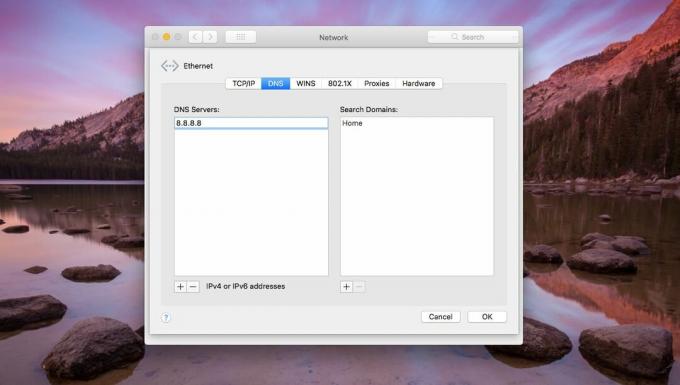
Pencarian
Tulisan Terbaru
AboutOne Mengatur Info Keluarga Anda, Kesehatan, Data Pribadi Lainnya [WP7]
Hub People di Windows Phone 7 adalah tempat yang cukup bagus untuk ...
Lihat Log Real-Time Koneksi TCP Pada Windows Dengan TcpLogView
Nirsoft dikenal untuk membuat utilitas Windows tujuan tunggal yang ...
Kelola Pintasan Menurut Kategori Dengan Menu Pop Cepat
Ada berbagai peluncur aplikasi yang tersedia di internet, masing-ma...

![AboutOne Mengatur Info Keluarga Anda, Kesehatan, Data Pribadi Lainnya [WP7]](/f/e5af56e765799e11ccac7454d6859b65.jpg?width=680&height=100)

