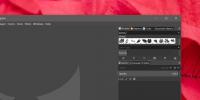Cara mengubah batas waktu kunci sistem Windows 10
Windows 10 tidak memberikan pengguna akses langsung ke pengaturan batas waktu kunci sistem. Anda dapat menggali di sekitar aplikasi Pengaturan dan aplikasi Panel Kontrol dan Anda tidak akan menemukan apa pun yang memungkinkan Anda memilih kapan sistem akan mengunci secara otomatis. Satu-satunya solusi untuk ini adalah dengan menggunakan screensaver yang masih merupakan fitur pada Windows 10. Anda dapat mengaktifkannya dan ketika diaktifkan, itu juga akan secara otomatis mengunci Windows 10.
Meskipun ini berfungsi dan merupakan cara paling sederhana untuk secara otomatis mengunci sistem Anda jika tidak aktif selama jangka waktu tertentu, ia memiliki kekurangan. Screensaver dapat mencegah skrip tertentu agar tidak berfungsi jika skrip tersebut menargetkan opsi daya pada PC Anda. Dalam hal ini, Anda harus mengedit registri dan mengubah batas waktu kunci sistem Windows 10.
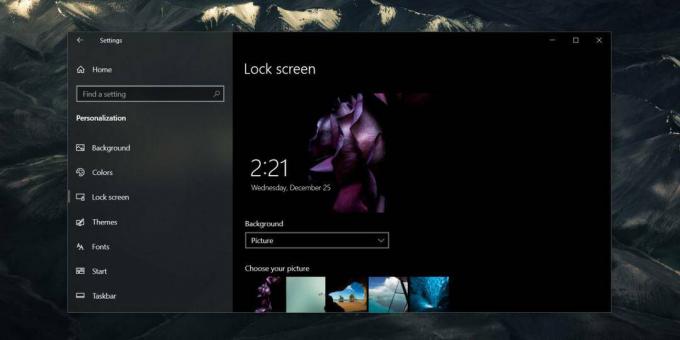
Batas waktu kunci sistem Windows 10
Ketuk pintasan keyboard Win + R untuk membuka kotak run. Di kotak jalankan, masukkan berikut ini, dan ketuk enter.
regedit
Ini akan buka editor registri. Di editor registri, buka lokasi berikut.
Komputer \ HKEY_LOCAL_MACHINE \ SOFTWARE \ Microsoft \ Windows \ CurrentVersion \ Kebijakan \ Sistem
Di bawah kunci Sistem, cari nilai yang disebut 'InactivityTimeoutSecs'. Ada kemungkinan bahwa nilai ini tidak ada. Dalam hal ini, Anda harus membuatnya sendiri.
Klik kanan tombol Sistem dan pilih nilai Baru> DWORD (32-bit) dari menu konteks. Beri nilai nama berikut.
InactivityTimeoutSecs
Klik dua kali dan pada kotak yang terbuka, pilih sistem basis 'Desimal'. Di bidang data nilai, masukkan dalam detik berapa lama batas waktu kunci sistem seharusnya. Misalnya, jika Anda ingin sistem terkunci secara otomatis setelah lima menit tidak aktif, Anda akan memasukkan 300 (60 × 5). Klik Oke, dan kemudian restart sistem Anda.

Sistem sekarang akan mengunci secara otomatis jika tidak aktif selama periode waktu yang Anda atur di registri. Anda dapat mengubah interval kapan saja Anda inginkan, tetapi Anda harus memulai ulang sistem setelah setiap perubahan untuk diterapkan.
Sangat mengejutkan bahwa Windows 10 tidak memiliki cara yang lebih sederhana dan lebih langsung untuk mengelola pengaturan ini. Anda akan menemukan bahwa ada beberapa pengaturan terkait daya lainnya yang disembunyikan oleh Windows 10. Anda hanya dapat mengaktifkannya dengan memodifikasi atau menambahkan nilai ke registri Windows.
Jika Anda tidak menetapkan batas waktu kunci sistem, Windows 10 tidak akan mengunci bahkan jika layar telah mati. Ini akan mengunci hanya ketika sejumlah waktu telah berlalu. Jika nilai hilang dari registri, untuk mulai dengan, ada kemungkinan bahwa sistem Anda tidak mengunci sama sekali kecuali pergi tidur.
Pencarian
Tulisan Terbaru
Cara menggunakan kuas Photoshop di GIMP pada Windows 10
Kuas Photoshop, baik gratis maupun premium, tersedia secara luas. A...
Memperbesar, Mengecilkan, Mengubah Ukuran Banyak Gambar Dengan Faktor Skala Apa Pun
Apakah Anda menemukan diri Anda dalam situasi ketika Anda sangat pe...
Nemp Adalah Pemutar Musik & Server Media Yang Kuat Dengan Aliran Tutup
Jika Anda mulai menghitung jumlah pemutar audio yang tersedia di Wi...