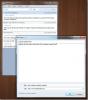Cara Menjalankan Windows Task Manager Sebagai Admin Atau Pengguna Lain
Ini tidak biasa untuk komputer, terutama yang dikelola dalam jaringan kantor untuk dikelola oleh a pengguna dengan hak istimewa admin sementara pengguna lain masuk sebagai pengguna normal dengan beberapa batasan dikenakan. Beberapa pengguna sendiri lebih suka memisahkan akun rutin mereka dari akun admin sehingga mereka memiliki sesuatu untuk dikembalikan jika terjadi kesalahan dengan yang pertama. Salah satu dari banyak hal yang dapat Anda lakukan dari akun admin, atau jika Anda memiliki hak admin pada suatu sistem, berhenti proses bermasalah yang menolak untuk berhenti dari akun dengan hak istimewa tingkat rendah melalui Tugas Pengelola. Jika Anda pernah perlu menjalankan Pengelola Tugas sebagai pengguna admin di akun Anda saat ini, inilah cara sederhana untuk melakukan hal itu.
Metode 1:
Tekan Windows + R untuk membuka kotak Run. Ketik yang berikut di dalam kotak dan klik 'Oke'.
runas / pengguna: Admin taskmgr
‘Admin’ adalah nama pengguna dengan hak administratif. Itu mungkin Admin, Administrator, atau nama lain apa pun. Anda harus mengetahui nama pengguna yang memiliki hak admin sebelum Anda menjalankan perintah ini. Anda juga perlu mengetahui kata sandi admin.

Setelah Anda mengklik ‘OK’, itu akan membuka jendela Command Prompt dan Anda akan diminta untuk memasukkan kata sandi untuk akun admin.
Metode 2:
Atau, jika Anda tidak ingin menggunakan kotak dialog run, ketikkan ‘taskmgr’ (tanpa tanda kutip) di mulai kotak pencarian untuk membuka file EXE Task Manager, klik kanan, dan pilih ‘Jalankan sebagai administrator'. Anda masih perlu memasukkan kata sandi untuk akun admin.

Keuntungan metode pertama dibandingkan metode kedua adalah Anda bisa menggunakannya untuk menjalankan tugas Pengelola seperti halnya pengguna lain dengan hanya mengganti nama ‘Admin’ dengan nama pengguna yang berbeda Akun.
Pencarian
Tulisan Terbaru
Cara melihat riwayat pencarian suara Cortana di Windows 10
Cortana dapat menanggapi perintah suara. Anda dapat memohonnya deng...
Pindai, Cadangkan, dan Impor Driver Dengan Cadangan Driver Semper
Backup Driver Semper adalah aplikasi cadangan driver untuk membuat ...
ClintaNotes: Sinkronisasi Langsung Catatan Desktop via Dropbox
Ada banyak aplikasi untuk mengambil catatan desktop tetapi kurangny...