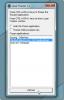PasteAsFile: Langsung Menyimpan Item Clipboard Ke File
Setiap kali kami meneliti sesuatu di web, kami menyimpan informasi terkait untuk digunakan nanti. Apa yang biasanya kita lakukan adalah menyalin teks, membuka file notepad kosong, menempelkan teks di sana, dan menyimpannya. Jika Anda mencoba menyimpan informasi dari sumber yang berbeda, menyimpan semuanya dalam satu file tidak hanya akan membingungkan Anda, tetapi juga mempersulit untuk mengatur informasi tersebut. Untuk menghindari kebingungan, apa yang dapat Anda lakukan adalah menyimpan cuplikan yang disalin dalam file teks yang berbeda dan mengganti nama setiap file yang sesuai, tetapi itu bisa menghabiskan banyak waktu berharga Anda. Data berbasis teks bukan satu-satunya hal yang perlu diteliti saat melakukan proyek. Hari ini, kami memiliki aplikasi untuk Anda menelepon PasteAsFile, yang memungkinkan Anda menempelkan teks atau gambar yang terkait item dari Clipboard Windows langsung ke file. Anda tidak perlu membuat file kosong apa pun sebelum menempelkan konten clipboard. Dengan PasteAsFile, Anda tidak perlu lagi membuka file untuk menempelkan item yang diperlukan ke dalamnya. Cukup salin item (teks / gambar) ke clipboard Windows, klik kanan file di mana Anda ingin memasukkan potongan yang disalin, dan klik opsi Tempel Sebagai File.
Setelah instalasi, aplikasi terintegrasi ke dalam menu konteks Windows Explorer, dan memungkinkan Anda menempelkan teks dan gambar langsung ke file tanpa harus membukanya secara manual. Format yang didukung untuk file teks termasuk TXT, RTF, DOC, HTML, PHP dan banyak format lain yang berhubungan dengan teks, sedangkan format file gambar yang didukung adalah JPG, PNG, BMP, GIF, TIF, TGA dan PCX. Secara default, format TXT dipilih untuk file teks, dan PNG dipilih untuk menyimpan gambar. Anda dapat memasukkan format lain pilihan Anda di bidang yang diberikan. Ini menghilangkan kebutuhan untuk mengubah format file setelah menyimpannya. File akan dibuat di lokasi yang sama dengan yang Anda mengakses menu konteks. Misalnya, jika Anda mengklik kanan desktop dan memilih PasteAsFile, desktop akan dipilih sebagai direktori default file itu.

Setelah klik, kotak dialog muncul, memungkinkan Anda untuk mengubah nama file dan ekstensi. Anda juga dapat memilih lokasi lain untuk file tersebut dengan mengklik file Choose Location.

PasteAsFile berfungsi pada Windows XP, Windows Vista, Windows 7 dan Windows 8 versi 32-bit dan 64-bit. Pengujian dilakukan pada Windows 7 edisi 64-bit.
Unduh PasteAsFile
Pencarian
Tulisan Terbaru
Kurangi Kebisingan Dengan Mengubah Kecepatan Drive CD-Rom & DVD-Rom
Mengubah kecepatan drive CD-Rom atau DVD-Rom akan mempengaruhi kine...
Cara Mengirim Pembaruan Lokasi Ke Percakapan Grup Skype
IFTTT adalah layanan web yang memungkinkan Anda menghubungkan berba...
Mengunci Aplikasi Untuk Membatasi Penggunaan CPU Dengan Lazar Freezer
Apa cara terbaik untuk meminimalkan penggunaan CPU untuk memberikan...