Cara mengatur pintasan keyboard khusus untuk mengubah bahasa pada Windows 10
Mendukung Windows 10 beberapa bahasa input. Anda dapat menambahkan bahasa sebanyak yang Anda suka, dan memutarnya dengan Alt + Left Shift keyboard shortcut. Cara pintas ini mungkin bukan yang terbaik. Sangat mudah untuk mengeksekusinya secara tidak sengaja, atau bisa juga menjadi bagian dari kombinasi cara pintas keyboard lainnya, menciptakan konflik. Inilah cara Anda dapat mengatur pintasan keyboard khusus untuk mengubah bahasa pada Windows 10.
Petunjuk ini untuk Windows 10 1803. Microsoft tampaknya suka mengubah pintasan keyboard untuk fitur khusus ini dan mereka telah melakukannya selama dua pembaruan fitur utama. Jadi, inilah cara kerjanya pada Windows 10, 1803.
Pintasan keyboard untuk mengubah bahasa
Buka aplikasi Pengaturan dan pergi ke grup Perangkat pengaturan. Pilih tab Mengetik. Di bawah bagian Pengaturan keyboard lainnya, klik opsi settings Pengaturan keyboard lanjutan ’.

Pada layar pengaturan keyboard Tingkat Lanjut, klik options Opsi bilah bahasa ’. Ini akan membuka pengaturan bilah bahasa dan mereka tidak bisa menyembunyikannya lebih baik. Buka tab Pengaturan Kunci Lanjutan dan pilih opsi ‘Antar bahasa input’ di bawah Tindakan. Klik tombol ‘Ubah Urutan Kunci’.
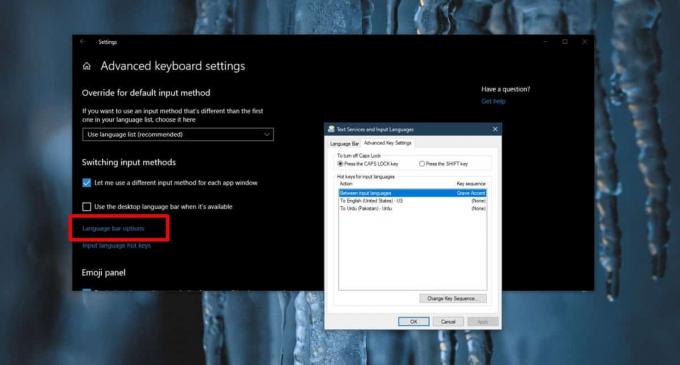
Di jendela yang terbuka, Anda dapat memilih dari salah satu opsi preset dan klik Oke.

Anda juga dapat mengatur pintasan keyboard untuk beralih ke bahasa tertentu. Pilih salah satu bahasa yang Anda tambahkan ke sistem Windows 10 Anda, lalu klik tombol Ubah Urutan Kunci. Anda memiliki lebih banyak fleksibilitas dengan cara pintas ini tetapi Anda harus menggunakan tombol pengubah Ctrl dan Anda hanya dapat menggunakan angka dari 1-0, atau kunci Tilde dengannya.
Pintasan keyboard bahasa harus berfungsi apa pun layar yang Anda gunakan. Itu universal sehingga Windows 10 memiliki opsi penyesuaian yang agak terbatas di sini. Jika Anda khawatir mengubah bahasa input saat Anda tidak bermaksud, Anda bisa menggunakan kunci Tilde. Biasanya duduk di atas tombol Tab yang tidak sering digunakan dan memiliki kesempatan lebih kecil untuk ditekan secara tidak sengaja.
Pengaturan khusus ini dulunya dapat diakses dari Control Panel. Itu ada di panel yang lebih jelas di sana. Microsoft tidak mencantumkan pengaturan yang keluar dari Panel Kontrol ke aplikasi Pengaturan. Itulah sebabnya perubahan ini dapat tidak diperhatikan sampai Anda perlu mengaksesnya. Jendela yang terbuka masih sama dengan yang Anda dapatkan ketika Anda menggunakan Panel Kontrol untuk mengakses pengaturan. Jendela itu belum diperbarui dan kemungkinan tidak akan untuk sementara waktu.
Pencarian
Tulisan Terbaru
Cara Memblokir Pembaruan Driver Grafik Pada Windows 10
Pembaruan Windows 10 sering menyebabkan bug tetapi ini adalah masal...
Minimalkan Aplikasi Anda Yang Sedang Berjalan Ke System Tray Daripada Taskbar
Apakah Anda ingin menghemat ruang berharga di Bilah Tugas Windows d...
Batasi Pengguna Dari Mengubah Pengaturan Personalisasi di Windows 8
Seperti versi Windows sebelumnya, setiap pengguna dapat menyimpan p...



