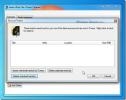Cara Memasang Tambahan Tamu Di VirtualBox
VirtualBox adalah salah satu program virtualisasi paling populer yang tersedia untuk Mac, Windows, dan Linux. Ini kaya fitur, mudah digunakan, dan gratis. Menjalankan a mesin virtual di VirtualBox cukup mudah. Tentu saja, pengaturan sederhana, sementara cukup untuk menjalankan OS virtual, hadir dengan beberapa keterbatasan. Misalnya, Anda tidak dapat mengontrol resolusi layar dan Anda tidak dapat berbagi clipboard antara tamu dan OS host. Untuk melakukan semua ini, Anda perlu menginstal Penambahan Tamu di VirtualBox.
Persyaratan
- Mesin virtual ditambahkan ke VirtualBox
Instal Penambahan Tamu
Sistem tempat Anda menginstal VirtualBox adalah sistem Host. Mesin virtual yang berjalan di dalam VirtualBox adalah sistem Guest. Penambahan Tamu di VirutalBox adalah fitur tambahan yang Anda instal ke sistem Guest.
MacOS
Jalankan VirtualBox dan Mulai mesin virtual macOS Anda. Masuk dan buka desktop. Setelah Anda berada di desktop mesin Tamu Anda, lihat bilah menu Kotak Virtual. Anda akan melihat opsi menu Perangkat. Pergi ke Perangkat> Masukkan Gambar Penambahan Tamu.

Di desktop Anda, Anda akan melihat drive CD yang terpasang. Klik dua kali untuk mengungkapkan isinya. Di dalam, akan ada file PKG. Klik kanan dan pilih Open With.
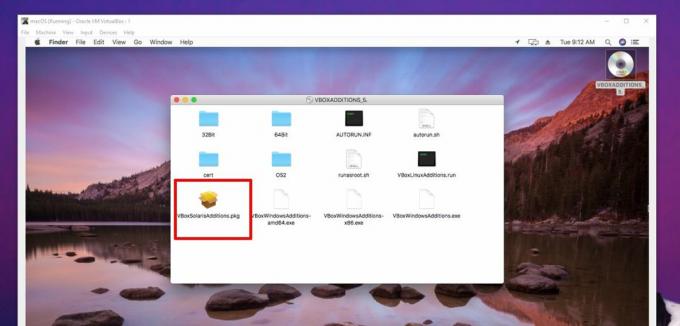
Di kotak dialog yang terbuka, buka dropdown Aktifkan dan pilih "Semua Aplikasi". Sekarang, gunakan kotak pencarian di bagian atas untuk mencari dan memilih Terminal. Aplikasi Terminal akan membuka file PKG.
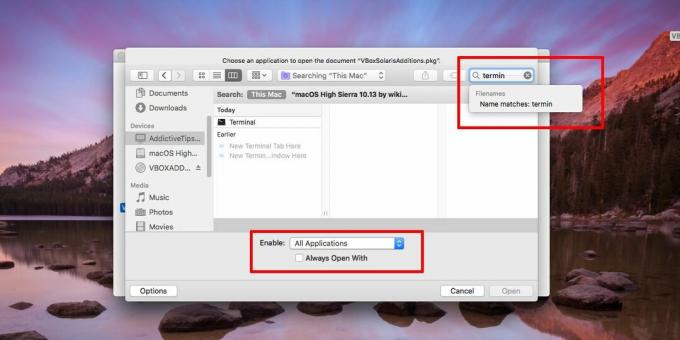
Biarkan berjalan sampai Anda melihat pesan Proses Selesai di bagian akhir. Sekarang, hidupkan ulang mesin Anda dan Anda sudah selesai.

Windows
Di Windows, prosesnya kurang lebih sama seperti untuk macOS kecuali Anda tidak perlu menjalankan apa pun melalui Command Prompt seperti yang Anda lakukan pada macOS dengan Terminal.
Buka VirtualBox dan mulai VM Windows Anda. Masuk dan buka desktop Anda. Pada bilah menu, pergi ke Perangkat> Masukkan Gambar Penambahan Tamu CD.
Selanjutnya, buka File Explorer di dalam Windows VM. Anda akan melihat drive CD virtual telah mounter. Ini akan disebut Penambahan Tamu VirtualBox. Klik dua kali untuk menjalankan mis. Buka drive. Anda akan melihat prompt keamanan dari Windows yang menanyakan apakah Anda ingin mengizinkan aplikasi untuk membuat perubahan. Klik Ya untuk melanjutkan. Anda akan pergi melalui wizard pengaturan yang akan menangani instalasi. Klik Berikutnya dan kemudian Instal ketika Anda melihat tombol masing-masing.
Anda akan melihat permintaan untuk menginstal perangkat lunak driver dari Oracle. Biarkan itu dipasang. Ketika wizard pengaturan selesai, ia akan meminta untuk me-reboot sistem. Izinkan untuk reboot dan Anda semua selesai.
Pencarian
Tulisan Terbaru
Meta-iPod Menggunakan Metadata Untuk Membersihkan Perpustakaan iTunes
meta-iPod, Pembersih Perpustakaan iTunes, bersihkan kekacauan dari ...
Cara Mudah Mengidentifikasi Kesalahan Membaca File Dan Folder
Kita semua, entah bagaimana, berhasil mendapatkan, selama periode w...
Cara Berbagi Folder Sistem Windows 7 Di Seluruh Jaringan
Tidak seperti versi Windows sebelumnya, termasuk Windows XP dan Win...