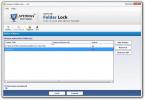Cara Mengatur Bahasa Dengan Dasar Per Aplikasi Pada Windows 10
Windows telah mendukung berbagai bahasa untuk waktu yang lama. Jauh sebelum Windows 7, pengguna dapat menambahkan banyak bahasa dan dengan mudah beralih di antara mereka. Beralih antar bahasa, atau beralih antar bahasa jika Anda memiliki lebih dari 2 konfigurasi cukup mudah. Anda dapat menggunakan pintasan kiri Alt + Shift keyboard untuk mengubah bahasa dengan cepat. Secara default, Windows akan tetap menggunakan satu bahasa untuk semua aplikasi kecuali Anda mengubahnya. Apa yang diketahui beberapa orang adalah bahwa Anda dapat mengatur bahasa berdasarkan per-aplikasi di Windows juga.
Saat Anda mengatur bahasa berdasarkan per-aplikasi di Windows, ia mengingat bahasa mana yang Anda sukai untuk digunakan dalam aplikasi tertentu. Misalnya, jika Anda dua bahasa dan Anda mengetik dokumen dalam bahasa Prancis, tetapi juga memasukkan perintah dalam Command Prompt dalam bahasa Inggris, Anda harus sering berpindah bahasa. Lebih baik bahwa, alih-alih berpindah bahasa secara manual, Windows mengingat bahasa yang Anda ketikkan, di aplikasi tertentu.
Tambahkan Bahasa
Hal pertama yang pertama; tambahkan bahasa kedua ke sistem Windows Anda. Pada Windows 10, Anda dapat menambahkan bahasa kedua dari aplikasi Pengaturan. Buka grup pengaturan Waktu & Bahasa dan pilih tab Wilayah & Bahasa. Klik Tambah bahasa dan pilih yang ingin Anda tambahkan. Anda mungkin harus memulai ulang Windows untuk menyelesaikan proses.
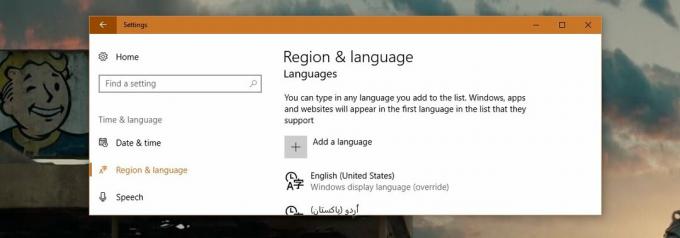
Ingat Bahasa Untuk Aplikasi
Buka Panel Kontrol. Anda tidak dapat mengaksesnya dari menu Power User di Windows 10 tetapi Anda dapat menggunakan pencarian Windows atau cukup ketik Control Panel di bilah alamat di File Explorer untuk membukanya.
Buka Jam, Bahasa, dan Wilayah dan klik Bahasa. Di kolom kiri, klik Settings Pengaturan Lanjut ’.
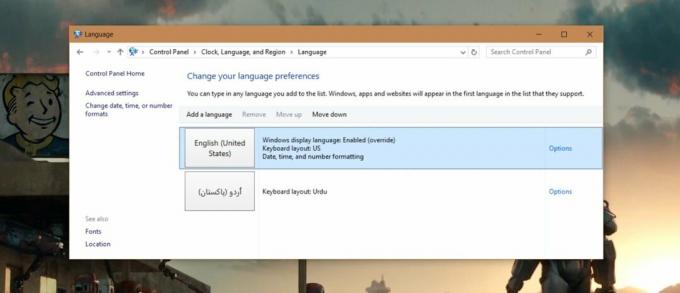
Pada layar Pengaturan Lanjutan, gulir ke bawah ke bagian ‘Beralih metode input’ dan centang check Biarkan saya mengatur metode input yang berbeda untuk setiap jendela aplikasi ’.

Pengaturan Bahasa Per Aplikasi
Buka aplikasi yang Anda ingin atur bahasa lain untuk. Setelah aplikasi terbuka, alihkan ke bahasa yang ingin Anda gunakan. Itu saja. Anda dapat menutup aplikasi dan membuka yang berbeda. Sekali lagi, beralihlah ke bahasa yang ingin Anda gunakan. Lain kali Anda membuka aplikasi ini, Windows akan secara otomatis beralih ke bahasa yang Anda pilih terakhir kali Anda membukanya.
Misalnya, buka MS Word dan alihkan ke bahasa Prancis, selanjutnya buka Chrome dan alihkan ke Bahasa Inggris. Tutup kedua aplikasi. Lain kali Anda membuka MS Word, bahasa akan secara otomatis berubah ke bahasa Prancis. Lain kali Anda membuka Chrome, bahasa akan secara otomatis berubah ke Bahasa Inggris. Anda tidak perlu mengubah bahasa sendiri secara manual saat berpindah antar aplikasi.
Pencarian
Tulisan Terbaru
SysTools Folder Lock: Batch-Locking & Password-Protection Untuk Folder
Kami sering meninjau berbagai alat penguncian folder untuk pembaca ...
Mudah Mengkonversi JPG & Gambar Lain Ke File PDF Dalam Proses Batch
PDF (Portable Document Format) adalah format file yang sangat terke...
Ubah Bagaimana Email Dicetak Dalam Thunderbird Dengan PrintingTools
Siapa saja dapat mencetak email, tetapi berapa banyak dari Anda yan...