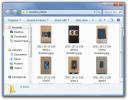Cara Mencetak Dari Ponsel Anda Ke Printer Desktop
Printer desktop modern hadir dalam dua jenis; printer yang terhubung jaringan, dan printer standar. Printer yang terhubung jaringan dapat terhubung ke WiFi atau jaringan Ethernet Anda dan menerima pekerjaan cetak dari perangkat lain di jaringan. Printer standar hanya dapat menerima pekerjaan cetak dari desktop. Jenis ini, printer standar, lebih umum di rumah. Itu masih digunakan di banyak tempat kerja juga. Printer standar membutuhkan desktop agar dapat berfungsi. Itu saja merupakan batasan utama tetapi juga tidak dapat menerima pekerjaan cetak dari perangkat seluler. Dalam hal perangkat keras, tidak ada cara mudah untuk menjembatani kesenjangan itu. Namun dalam hal perangkat lunak, Anda dapat mencetak dari telepon Anda ke printer desktop jika Anda memiliki beberapa hal yang diatur melalui Google Cloud Print. Inilah yang perlu Anda lakukan.
Apa yang kau butuhkan
Untuk mencetak dari ponsel Anda ke printer desktop, Anda perlu;
- Printer desktop yang diinstal dengan benar. Anda harus dapat mencetak ke printer ini dari desktop Anda tanpa mengalami cegukan.
- Peramban web Chrome terpasang di desktop Anda
- Akun Google ditambahkan ke Chrome di bawah Chrome> Pengaturan
Tambahkan Deskrop Printer ke Google Cloud Print
Seperti disebutkan dalam pendahuluan, perangkat lunak adalah apa yang menjembatani kesenjangan antara smartphone dan printer standar. Secara khusus, kami berbicara tentang layanan; Google Cloud Print. Google Cloud Print terhubung dengan printer jaringan dan standar. Untuk tujuan kita, kita perlu menambahkan printer standar.
Hidupkan printer Anda dan hubungkan ke desktop Anda. Meskipun tidak perlu, yang terbaik adalah menghubungkannya untuk menghindari masalah.
Buka Chrome di desktop Anda dan buka chrome: // devices /. Klik ‘Tambahkan Printer’.

Chrome akan mendeteksi printer yang telah dikonfigurasi untuk mencetak dari desktop Anda. Pilih yang ingin Anda tambahkan dan klik ‘Tambahkan Printer’.
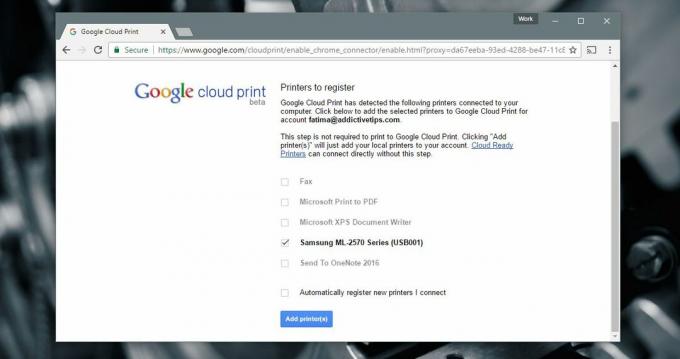
Aplikasi Seluler
Pengguna Android tidak perlu menginstal aplikasi tambahan karena kami menggunakan Google Cloud Print. Pengguna iOS perlu menggunakan aplikasi. Dua aplikasi yang harus dipasang oleh pengguna iOS adalah Google Drive dan Google Documents. Kami merekomendasikan aplikasi lain yang disebut CloudPrint. Sayangnya, Google belum merilis aplikasi Cloud Print untuk iOS.
Ini memiliki beberapa batasan pada iOS. Di Android, Anda dapat memilih halaman mana dalam dokumen untuk dicetak. Di iOS, Anda tidak bisa. Satu-satunya cara yang Anda inginkan adalah untuk menyimpan halaman yang ingin Anda cetak ke dokumen terpisah sehingga kebutuhan untuk aplikasi Google Documents.
CloudPrint memungkinkan Anda mengimpor dokumen dari drive cloud yang berbeda dan mengirimkannya ke Google Cloud Print. Aplikasi ini gratis tetapi belum menerima pembaruan untuk sementara waktu. Ini memiliki bug-nya. Kadang-kadang, itu tidak akan terhubung ke Dropbox. Juga, beberapa pesannya dalam bahasa Spanyol meskipun sebagian besar aplikasi dalam bahasa Inggris.
Cetak Dari Android
Pastikan Anda telah mengaktifkan pencetakan. Buka aplikasi Pengaturan dan buka Pencetakan. Layanan Cloud Print harus On.

Di ponsel Android Anda, buka dokumen yang ingin Anda cetak. Buka di aplikasi apa pun pilihan Anda. Anda dapat menggunakan Google Drive, Google Documents, atau Chrome. Pilihan ada padamu. Jika Anda memilih aplikasi non-Google, pastikan itu mendukung menu Android share.
Buka menu bagikan dan pilih ‘Cetak’ dari opsi bagikan.

Ketuk drop-down 'Pilih printer' untuk memilih printer dari Google Cloud Print. Hidupkan printer Anda dan hubungkan ke desktop Anda. Pilih halaman yang ingin Anda cetak dan berapa banyak salinan halaman yang ingin Anda cetak. Ketuk tombol cetak mengambang untuk mengirim pekerjaan cetak ke desktop Anda.
Diperlukan beberapa detik bagi printer untuk mulai mencetak dokumen.

Mencetak Dari iOS
Menggunakan Google Cloud Print di iOS bukan pengalaman terbaik. Itu tidak berarti itu tidak mungkin. Itu hanya dibatasi. Untuk mencetak dokumen, Anda harus menyimpannya di Google Drive. Anda dapat mencetak PDF langsung dari Google Drive sementara dokumen Word harus dibuka di Google Documents terlebih dahulu.
Untuk mencetak PDF, buka di Google Drive. Ketuk tombol overflow dan gulir ke bagian paling bawah menu yang terbuka. Pilih ‘Cetak’. Pilih printer Anda dan pilih berapa banyak salinan dokumen yang ingin Anda cetak. Ketuk Cetak untuk melanjutkan.
Untuk mencetak dari Google Documents, ketuk tombol overflow di kanan atas dokumen. Pilih ‘Bagikan dan ekspor’ dari menu. Pada menu Bagikan dan ekspor, pilih Cetak.
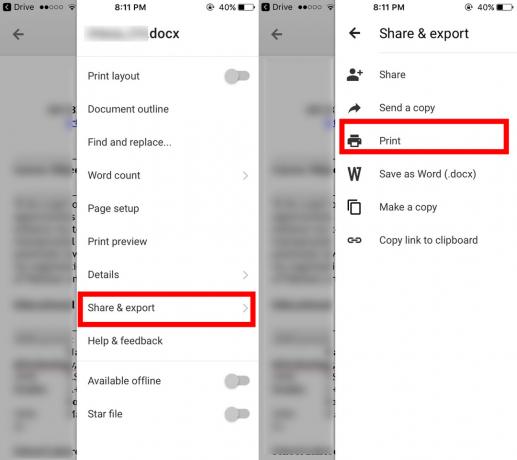
Google Documents akan memberi Anda dua opsi pencetakan; Google Cloud Print, dan AirPrint. Pilih Google Cloud Print. Selanjutnya, pilih printer Anda dan ketuk Cetak. Anda memilih untuk menyusun halaman yang dicetak dan mencetak banyak salinan. Namun, tidak ada opsi untuk memilih halaman mana yang akan dicetak.
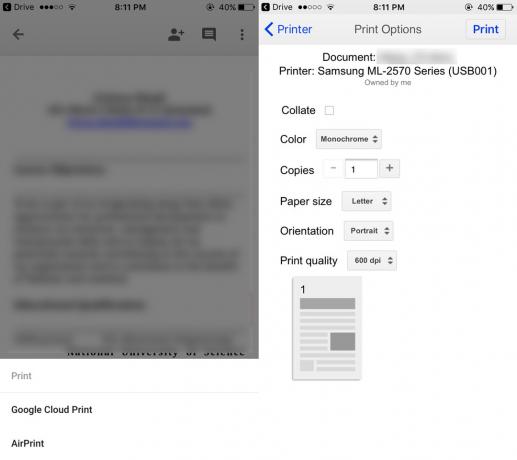
CloudPrint Untuk iOS
Aplikasi CloudPrint yang disebutkan sebelumnya memungkinkan Anda mengirim pekerjaan cetak tanpa menggunakan Google Drive atau Google Documents. Anda dapat menggunakan aplikasi untuk mengakses dokumen dari drive iCloud, Google Drive, Dropbox, dan OneDrive. CloudPrint dapat mengirim dokumen langsung ke akun Google Anda untuk dicetak.
Buka aplikasi dan ketuk tombol plus di bagian atas. Pilih ‘Tambah File’ dari peringatan di layar.

Pilih file dari salah satu drive cloud Anda dan ketuk printer Anda pada peringatan di layar.

CloudPrint akan menambahkan dokumen Anda ke Google Cloud Print. Printer Anda akan mulai mencetaknya dalam beberapa detik. Anda dapat menggesek ke kiri pada pekerjaan cetak untuk menghapusnya dari antrian cetak.
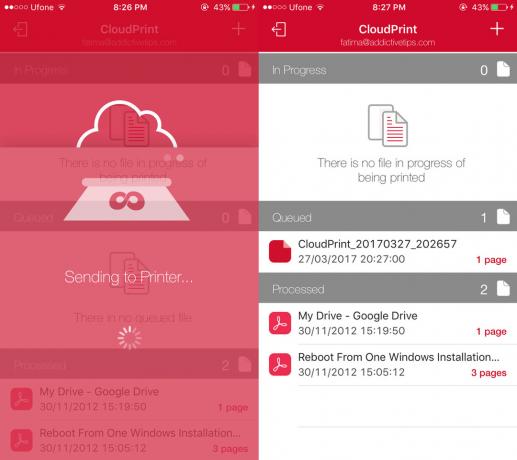
CloudPrint tidak mengizinkan Anda memilih halaman dokumen mana yang ingin Anda cetak. Ini tidak menawarkan opsi penyesuaian untuk pekerjaan cetak. Jika Anda menemukan kesalahan menggunakan aplikasi, coba lagi. Ini memiliki bug seperti yang kami sebutkan sebelumnya tetapi mereka tidak begitu buruk sehingga aplikasi akan gagal bekerja sama sekali.
Instal CloudPrint Dari App Store
Bagaimana dengan AirPrint?
Ini adalah bagaimana Anda dapat mencetak dari telepon Anda ke printer desktop. Jelas pengguna Android akan lebih mudah melakukannya. Jika Anda bertanya-tanya apakah AirPrint dapat membuat segalanya lebih mudah bagi pengguna iOS, itu tidak bisa. AirPrint berfungsi dengan printer jaringan yaitu, mereka yang dapat terhubung langsung ke jaringan WiFi dan bukan solusi yang layak.
Pencarian
Tulisan Terbaru
Cari Tahu Siapa Yang Mencuri Artikel Anda Dan Tetap Periksa Plagiarisme
Penguji konten unik, disebut juga MENEMUKAN, adalah aplikasi untuk ...
Namexif: Secara Otomatis Mengatur & Mengganti Nama Foto Menurut Data Exif
Saat menyusun foto dari beberapa album, kami sering kesulitan mengi...
Ainvo Copy Adalah Software Cadangan Bebas Gangguan
Salinan Ainvo adalah perlindungan data dan utilitas cadangan yang d...