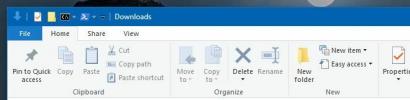Cara memperbaiki kecerahan layar rendah pada 100 pada Windows 10
Kecerahan layar bukanlah pengaturan sistem yang rumit ketika itu bekerja dengan benar. Jika tampilan Anda tidak terlihat benar, terlalu gelap bahkan dengan kecerahan diatur ke penuh, Anda mungkin perlu mengkalibrasi tampilan Anda lagi, antara lain. Berikut adalah beberapa hal yang dapat Anda coba untuk memperbaiki kecerahan layar rendah pada 100.
Kecerahan tampilan rendah pada 100
Sebelum Anda melanjutkan dengan perbaikan apa pun, pastikan masalahnya ada pada layar dan bukan dengan media yang Anda lihat. Buka beberapa gambar yang berbeda, atau mainkan beberapa file media yang berbeda. Pastikan Anda memasukkan tindakan langsung serta konten animasi sehingga Anda tidak hanya memutar konten yang penerangannya buruk (seperti episode Game of Thrones).
Jika semua media terlalu gelap, coba perbaikan di bawah ini.
Periksa aplikasi pihak ketiga
Jika Anda memiliki aplikasi apa pun yang diinstal untuk memodifikasi UI, periksa apakah ada sesuatu yang menambahkan peningkatan visual pada tingkat OS. Mereka mungkin mengganggu kecerahan, atau mereka mungkin tidak berfungsi dengan benar menyebabkan layar Anda tampak lebih gelap.
Selain itu, periksa apakah ada yang mungkin menambahkan overlay ke layar Anda.
Periksa Cahaya Malam atau F.lux
Night Light adalah fitur Windows 10 yang menambahkan warna oranye ke layar. Periksa apakah Anda telah menyalakannya. Jika Anda lebih suka menggunakan F.lux daripada fitur asli, periksa pengaturannya. Itu lebih dari sekedar mewarnai layar oranye. Nonaktifkan dan lihat apakah masalah telah diperbaiki.

Mulai ulang driver grafis
Ketuk Win + Ctrl + Shift + B pada keyboard Anda untuk memulai kembali driver grafis. Layar Anda akan berkedip sekali dan driver grafis akan dihidupkan ulang.
Periksa panel kontrol gambar
Grafik tampilan ditangani oleh kartu grafis terpasang dan biasanya merupakan chip Intel. Buka pengaturan Intel Graphics dan buka tab Display. Cari pengaturan Warna, atau yang serupa.
Biasanya, kontrol kecerahan pada Windows 10, dan tombol kecerahan pada keyboard Anda memiliki tingkat kontrol tertinggi atas kecerahan tampilan Anda tetapi aplikasi ini mungkin mengganggu itu. Pastikan kecerahan diatur ke nilai tertinggi di aplikasi juga.

Hapus dan instal ulang driver grafis
Yang terbaik adalah melakukan ini dalam mode aman karena berjalan dalam mode grafis rendah secara default. Buka Device Manager dan cari Display Adapters. Perluas itu, dan klik kanan kartu grafis terpasang. Pilih ‘Hapus instalasi perangkat’. Mulai ulang sistem Anda dan driver grafis harus diinstal lagi. Jika tidak, kembali ke Pengelola Perangkat, klik kanan kartu grafis terpasang, dan pilih opsi instal atau aktifkan.

Kalibrasi tampilan
Di Windows Search, masukkan yang berikut ini.
Kalibrasi warna tampilan
Ini akan membuka aplikasi kalibrasi tampilan. Baca instruksi yang memberi tahu Anda cara mengkalibrasi tampilan. Ubah pengaturan hingga layar Anda terlihat lebih baik tetapi perhatikan bahwa Anda tidak akan berakhir mencuci warna.

Periksa BIOS
Beberapa laptop memiliki kontrol kecerahan di BIOS. Kami tidak dapat memberi Anda daftar mana yang dilakukan dan mana yang tidak, serta kami tidak dapat memberi tahu Anda di mana di BIOS Anda untuk mencari. Akses BIOS dan gali sekitar untuk pengaturan kecerahan. Jika Anda menemukannya, pastikan itu tidak diset terlalu rendah.
Selain itu, ada kemungkinan perangkat Anda rusak. Jika hal di atas tidak membantu, periksalah tampilan Anda untuk masalah.
Pencarian
Tulisan Terbaru
Cara Pin Command Prompt Dan PowerShell Ke Bilah Alat Akses Cepat Di Windows
Windows besar pada pintasan dan aksesibilitas cepat. Di seluruh OS,...
Perbaiki Kesalahan 'Penanda Tidak Diketahui atau Tidak Valid' Saat Membuka Gambar Di Photoshop
Photoshop mendukung hampir semua yang populer, dan beberapa format ...
Cara Menonaktifkan Auto-Jump In Minecraft
Minecraft adalah dunia blok dan monster yang menyenangkan yang menc...