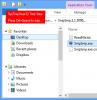Cara Menghapus File Secara Otomatis Lebih Tua Dari X Hari Pada Windows 10
Windows 10 memiliki fitur yang disebut Sense Penyimpanan yang membebaskan ruang pada sistem Anda. Ini menargetkan Recycle bin dan file-file sementara. Ini menghapus file yang lebih lama dari 30 hari jika belum digunakan / diakses. Fitur ini bermanfaat tetapi tidak memungkinkan Anda menambahkan folder tambahan ke dalamnya. Jika Anda ingin secara otomatis menghapus file yang lebih lama dari X hari, di mana X adalah jumlah hari yang Anda pilih atas kebijakan Anda sendiri, maka Anda perlu membuat tugas yang dijadwalkan dan menggunakan perintah prompt perintah.
Kami harus memperingatkan Anda bahwa perintah yang digunakan untuk secara otomatis menghapus file yang lebih lama dari X hari tidak berhenti untuk memeriksa apakah Anda mengakses file baru-baru ini. Ini akan melihat tanggal 'Terakhir Dimodifikasi' jadi jika file tidak pernah dimodifikasi maka akan dihapus.
Hapus Perintah File
Perintah yang digunakan untuk menghapus file adalah sebagai berikut;
ForFiles / p "C: \ path ke folder" / s / d -30 / c "cmd / c del @file"
Anda harus memodifikasinya untuk folder tempat Anda ingin menghapus file. Pastikan Anda menjalankan perintah ini di folder. Jangan arahkan ke folder sistem seperti folder Downloads atau folder Desktop. Anda dapat membuat folder di salah satu dari lokasi ini dan menghapus file dari situ tetapi tidak menargetkan folder itu sendiri. Perintah akan melihat sub-folder di folder yang Anda tuju.
Untuk mengubah perintah, Anda perlu menambahkan jalur yang benar ke folder tempat Anda ingin menghapus file, dan tanggal kedaluwarsa yang ingin Anda tetapkan untuk file tersebut. Ini adalah apa yang tampak seperti perintah yang diubah;
ForFiles / p "C: \ Users \ fatiw \ Desktop \ Screenshot" / s / d -10 / c "cmd / c del @file"
Ini akan menghapus file yang berumur lebih dari 10 hari, dan yang berada di lokasi yang diberikan setelah / p. Anda dapat mengujinya dengan folder dummy dan beberapa file lama dengan menjalankan perintah di Command Prompt.

Tugas Terjadwal
Buka penjadwal tugas. Klik Buat Tugas di sebelah kanan. Beri nama tugas sehingga Anda dapat menemukannya dengan mudah nanti / jika Anda memutuskan untuk menghapusnya. Selanjutnya, buka tab Pemicu. Klik Baru, dan dari jendela Pemicu Baru, pilih seberapa sering Anda ingin tugas dijalankan.

Klik OK, dan kemudian pergi ke tab Tindakan. Sekali lagi, klik Baru di bagian bawah. Di bidang Tindakan, pilih opsi ‘Mulai program’. Selanjutnya, di bidang Program / Script, masukkan "ForFiles". Akhirnya, di bidang Tambahkan argumen, masukkan perintah dari bagian sebelumnya tetapi hilangkan bagian ForFiles. Seharusnya terlihat seperti ini ketika Anda memasukkannya;
/ p "C: \ Users \ fatiw \ Desktop \ Screenshot" / s / d -10 / c "cmd / c del @file"

Untuk langkah terakhir, buka tab Pengaturan dan aktifkan "Izinkan tugas dijalankan sesuai permintaan" dan "Jalankan tugas sesegera mungkin setelah jadwal terjadwal terlewatkan". Hanya itu yang perlu Anda lakukan.
Pencarian
Tulisan Terbaru
Ubah Alamat MAC Di Windows 7 Dengan Win7 Mac Changer
Jika Anda menggunakan aplikasi yang berupaya menghapus pembatasan t...
SnipSnip: Alat Screenshot yang Dapat Menangkap Objek UI Individual
Ada banyak aplikasi untuk mengambil tangkapan layar dan kami telah ...
InsightSearch Adalah Alat Pencari Multi-tujuan Windows 7 Dan Peluncur Aplikasi
Ingin mencari item dalam hasil pencarian Windows tetapi benci untuk...