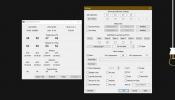Cara menampilkan penekanan tombol pada Windows 10
Visualisasi penekanan tombol adalah cara yang bagus untuk mempelajari pintasan keyboard untuk suatu aplikasi. Di luar itu, jika Anda perlu merekam screencast, itu ide yang baik untuk menunjukkan penekanan tombol pada layar Anda dan menghemat banyak pekerjaan selama mengedit. Jika Anda membutuhkan alat yang bagus dan dapat disesuaikan untuk menampilkan penekanan tombol pada Windows 10, Anda harus memberi Carnac mencoba.
Tampilkan penekanan tombol
Unduh dan jalankan Carnac. Aplikasi ini open source dan tidak perlu diinstal. Saat Anda menjalankannya, untuk langsung ke baki sistem. Secara default itu akan menampilkan penekanan tombol serta klik mouse, menyoroti tombol mouse mana yang diklik. Hal pertama yang ingin Anda lakukan setelah menjalankan aplikasi adalah menyesuaikannya. Klik dua kali ikon aplikasi di baki sistem untuk membuka pengaturannya.
Pada Tab Umum, Anda dapat memilih di mana penekanan tombol ditampilkan di layar Anda. Gunakan slider offset atas, bawah, kiri, dan kanan untuk memposisikan visual. Carnac mendukung banyak monitor sehingga Anda dapat memilih monitor mana yang akan ditampilkan dengan menekan tombol. Hati-hati dengan pengaturan ini karena jika Anda mengimbangi terlalu banyak dari semua sisi, itu mungkin memotong visual.

Setelah Anda memposisikan visual aplikasi, buka tab Keyboard. Di sini Anda dapat menyesuaikan apakah aplikasi akan menampilkan semua penekanan tombol atau hanya yang menyertakan kunci pengubah. Anda juga dapat menyesuaikan visual, ukuran font, opacity, dan warnanya.

Tab Mouse adalah tempat Anda dapat menyesuaikan cara klik mouse ditampilkan di layar Anda. Jika Anda tidak ingin mouse klik untuk ditampilkan, hapus centang pada opsi ‘Tampilkan klik mouse’. Opsi ini agak buggy jadi jika tidak berlaku, tetapkan nilai slider Stop Opacity menjadi 1, keluar dari aplikasi, dan jalankan lagi. Itu harus melakukan trik.

Begini cara penekanan tombol muncul di layar Anda.

Aplikasi ini tidak menampilkan penekanan tombol pada kedua monitor yang mungkin merupakan kekurangan bagi beberapa pengguna tetapi melakukan segala hal dengan sempurna. Jika visual tidak mudah dilihat di desktop Anda, Anda dapat menyesuaikannya agar sesuai dengan latar belakang apa pun dan Anda juga dapat mengubah berapa lama itu tetap terlihat di layar Anda. Itu harus direkam pada alat screencasting sehingga tidak banyak yang perlu dikhawatirkan. Ini bekerja dengan alat OBS dan dengan Snagit.
Aplikasi ini tidak dalam pengembangan aktif namun kami mengujinya pada Windows 10 1809 dan berfungsi tanpa masalah.
Jika Anda menggunakan Mac, dan Anda harus menunjukkan penekanan tombol, ada aplikasi yang cukup hebat yang dapat melakukannya untuk Anda.
Pencarian
Tulisan Terbaru
Cara memperbaiki aplikasi yang berwarna abu-abu dengan tanda seru pada Windows 10
Jika Anda melihat ubin aplikasi pada menu Mulai atau daftar aplikas...
Cara mendapatkan peringatan suhu CPU di Windows 10
Jika Anda memiliki laptop atau desktop yang dirancang untuk penggun...
Beralih ke Latar Belakang Desktop Baru Menggunakan Tombol Cepat pada Windows 7 & 8
Tema di Windows 7 dan Windows 8 biasanya berisi sejumlah gambar di ...