Cara menghapus sistem operasi dari menu Boot di Windows 10
Anda dapat menginstal lebih dari satu sistem operasi pada PC. Kamu bisa instal Linux dan Windows, atau Anda dapat menginstal Windows dua kali. Namun terkadang, ketika Anda melakukan instalasi Windows 10 yang bersih, atau ketika Anda menghapus salah satu sistem operasi lain yang telah Anda instal, itu akan terus muncul di menu boot. Anda diminta untuk memilih OS mana yang ingin Anda boot ketika Anda menghidupkan sistem Anda. Inilah cara Anda dapat menghapus sistem operasi dari menu boot pada Windows 10.
Hapus sistem operasi dari menu Boot
Sebelum Anda menghapus sistem operasi dari menu booting, pastikan Anda telah menghapus / menghapusnya dengan benar. Seringkali, melakukan itu saja sudah cukup untuk menghapusnya dari menu boot. Jika masih terus muncul di menu boot, cari dan buka aplikasi Konfigurasi Sistem.
Pada jendela aplikasi Konfigurasi Sistem, buka tab Boot. Ini akan mencantumkan semua sistem operasi yang muncul di menu boot. Pilih itu, dan klik tombol Hapus. Tangkapan layar di bawah ini hanya menunjukkan satu OS tetapi Anda dapat melihat tombol Hapus. Anda tidak dapat menghapus satu-satunya OS yang diinstal pada sistem Anda.
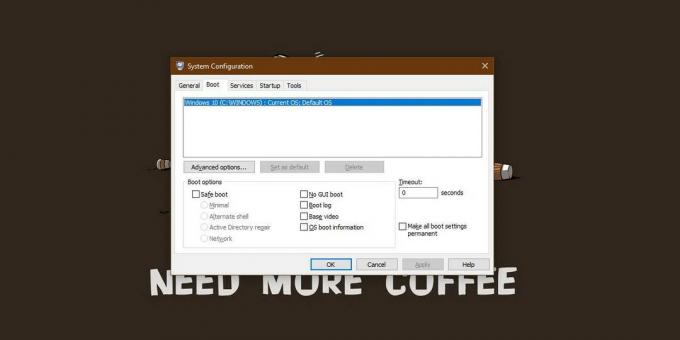
OS tambahan harus hilang ketika Anda me-restart sistem Anda, jika itu tidak hilang, Anda harus mematikannya dengan benar, dan kemudian menyalakannya kembali.
Jika Anda tidak ingin menghapus sistem operasi tetapi ingin mengubah sistem mana yang melakukan boot secara default, Anda dapat melakukannya dari aplikasi yang sama. Pilih sistem operasi yang ingin Anda atur sebagai default, dan kemudian klik tombol ‘Set as default’. Mulai ulang sistem Anda dan perubahannya akan berlaku.
Ini tidak akan menghilangkan hitungan mundur yang Anda dapatkan di layar boot. Hitung mundur ada di sana sehingga Anda dapat memilih salah satu dari sistem operasi lain yang telah Anda instal sehingga Anda akan tetap mendapatkannya. Apa yang akan berubah adalah sistem operasi mana yang akan di-boot ketika timer habis.
Jika hitungan mundur terlalu lama, atau terlalu pendek untuk Anda, Anda dapat mengubahnya juga. Ada bidang Timeout tempat Anda dapat menentukan, dalam detik, berapa lama penghitung waktu mundur seharusnya. Jika Anda hanya menginstal satu OS, pengatur waktu akan diatur ke 0, Anda dapat mengubahnya ke yang lain jika Anda perlu melihat menu boot. Anda dapat memasukkan nilai waktu antara 0 - 999 detik.
Pencarian
Tulisan Terbaru
Dapatkan Akses Remote Penuh Ke Sistem Dengan LiteManager Untuk Windows
Di masa lalu, kami telah membahas sejumlah aplikasi berbagi desktop...
Cara Menghapus File Atau Folder Yang Terinfeksi Dari Command Prompt
Ada lebih banyak perangkat lunak perlindungan yang tersedia daripad...
Unifikasi Membawa Sinkronisasi Notifikasi Platform-Silang Ke Windows 8 & RT
Notifikasi layar kunci di Windows 8 / RT bukan sepenuhnya konsep ba...



