Cara Mengaktifkan Hyper-V Di Windows 10
Hyper-V memungkinkan mesin virtual untuk berjalan pada sistem Windows. Dimungkinkan untuk menjalankan mesin virtual tanpa Hyper-V namun, itu membuat segalanya lebih mudah. Pertama, ini memungkinkan VM untuk mendapatkan akses langsung ke perangkat keras pada sistem Anda. Seperti yang dapat Anda bayangkan, tidak semua orang perlu menjalankan VM karena itulah Hyper-V tidak selalu aktif secara default di sebagian besar sistem. Jika Anda akan menjalankan VM, sebaiknya periksa apakah Hyper-V diaktifkan. Jika tidak, kami akan menunjukkan kepada Anda cara mengaktifkan Hyper-V.
Persyaratan Hyper-V
Hyper-V adalah layanan Microsoft yang membutuhkan perangkat keras tertentu untuk dijalankan. Singkatnya, berikut ini adalah persyaratan dasar untuk dukungan Hyper-V
- Intel atau AMD CPU yang mendukung virtualisasi dan Second Level Address Translation (SLAT)
- Versi 64-bit Windows 10 atau Windows 8 / 8.1
- RAM 4GB
Periksa Dukungan Hyper-V
Ada dua cara berbeda untuk memeriksa apakah sistem Anda mendukung Hyper-V. Metode pertama, dan termudah adalah memeriksa di Task Manager.
Buka Task Manager dan buka tab Performance. Pilih CPU dari kolom di sebelah kanan, dan lihat di bawah grafik yang menggambarkan penggunaan CPU. Anda akan melihat opsi yang disebut 'Virtualisasi'. Itu akan diaktifkan atau dinonaktifkan. Jika Anda tidak melihat opsi ini, CPU Anda tidak mendukung Hyper-V.

Metode kedua yang juga akan memberi tahu Anda apakah CPU Anda mendukung SLAT atau tidak adalah menggunakan Utilitas Microsoft Coreinfo.
Unduh utilitas dan ekstrak. Buka Command Prompt dengan hak admin, dan gunakan perintah cd untuk pergi ke folder yang diekstraksi. Jalankan perintah berikut. Output akan memberi tahu Anda apakah CPU Anda mendukung Hyper-V atau tidak.
coreinfo.exe –v

Aktifkan Hyper-V
Dengan asumsi Anda menjalankan pemeriksaan di atas dan sistem Anda mendukung Hyper-V, Anda mungkin masih perlu mengaktifkannya. Anda tidak dapat mengaktifkan Hyper-V dari dalam Windows 10. Ini adalah pengaturan BIOS yang berarti Anda harus melakukannya akses BIOS untuk mengaktifkan Hyper-V.
Tata letak BIOS tidak sama pada semua desktop dan laptop. Anda perlu menjelajahinya untuk menemukan opsi. Beberapa BIOS mungkin memiliki tab Virtualisasi khusus, sementara yang lain mungkin telah menempatkan opsi di bawah Pengaturan Lanjut, atau Keamanan.
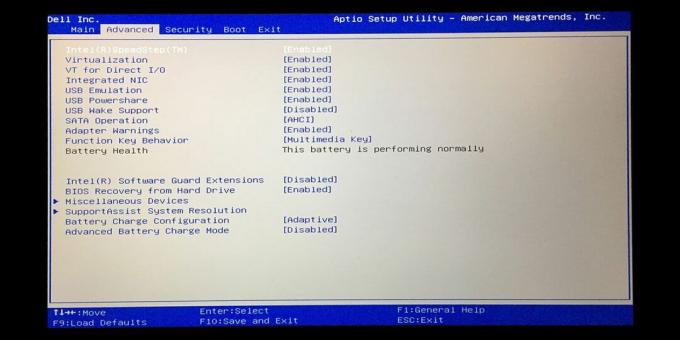
Yang perlu Anda lakukan adalah menemukan opsi di BIOS, ketuk Enter untuk memilihnya, dan gunakan tombol panah Atas / Bawah untuk mengubah Dinonaktifkan ke Diaktifkan. Setelah itu, ketuk tombol F10 untuk menyimpan perubahan, dan boot sistem Anda seperti biasa.
Gunakan pemeriksaan yang sama di bagian sebelumnya untuk memastikan Anda telah mengaktifkan Hyper-V dengan benar dan Anda siap melanjutkan.
Pencarian
Tulisan Terbaru
Ubah Windows 7 Menjadi Ubuntu 11,04 Natty Narwhal
Beberapa pengguna Linux merasa sulit untuk menyesuaikan diri dengan...
Cara mengubah warna ikon folder pada Windows 10
Windows 10 tidak membiarkan Anda menyesuaikan map ikon di luar kota...
MasterSeeker Adalah Alat Pencarian Untuk Windows Dengan Dukungan Filter & Regex
Manajemen file dan alat pencarian tersedia dalam berbagai bentuk da...



