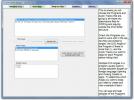Cara Memperbaiki Pemutusan Mouse USB Nirkabel Di Windows 10
Bantalan track bervariasi dalam kualitas; ada yang besar dan ada yang tidak. Ini bukan hanya tentang memiliki touch pad presisi yang dapat dieksekusi isyarat. Ini juga tentang perangkat keras itu sendiri. Beberapa laptop memberikan preferensi terhadap estetika track pad dan pada akhirnya memberi pengguna sesuatu yang tidak mungkin digunakan. Sebagai contoh, beberapa laptop Lenovo datang dengan apa yang bisa digambarkan sebagai plat pencuri yang mengkilap untuk track pad. Laptop lain memiliki sesuatu yang jauh lebih baik untuk digunakan. Apapun, untuk beberapa pengguna mouse masih lebih baik. Jika Anda memasang mouse ke laptop Anda, mouse USB nirkabel lebih baik. Itu akan bekerja dengan sempurna untuk sebagian besar meskipun itu dapat bertindak kadang-kadang. Jika mouse USB Anda tertinggal atau menjadi tidak responsif secara acak, itu karena ia memutuskan hubungan ketika seharusnya tidak. Berikut ini cara memperbaiki pemutusan dan lagging USB mouse nirkabel di Windows 10.
Jika Anda tidak menggunakan mouse USB untuk sementara waktu, Windows mematikannya. Untuk menggunakannya lagi, Anda hanya perlu klik dua kali dan Windows akan mengaktifkannya lagi. Ini adalah fitur hemat daya sederhana yang dapat menyebabkan pemutusan mouse USB nirkabel. Ada tiga cara untuk memperbaikinya.
Manajemen Daya USB
Windows dapat mematikan perangkat yang tidak digunakan untuk menghemat daya. Ini adalah fitur yang berguna tetapi kadang-kadang, dapat bertindak dengan beberapa perangkat USB. Mungkin ada masalah dengan perangkat yang tidak dibangun untuk berfungsi dengan fitur atau pembaruan mungkin telah mematikan sesuatu. Perbaikan cepat adalah menonaktifkan manajemen daya untuk port USB Anda.
Buka Device Manager dan rentangkan Universal Serial Bus Controllers. Klik dua kali perangkat USB dan di jendela properti, buka tab Manajemen Daya. Hapus centang pada opsi ‘Biarkan komputer mematikan perangkat ini untuk menghemat daya’. Mouse Anda harus berhenti memutuskan hubungan secara acak. Kita harus menunjukkan bahwa tidak semua perangkat USB memiliki tab manajemen daya.
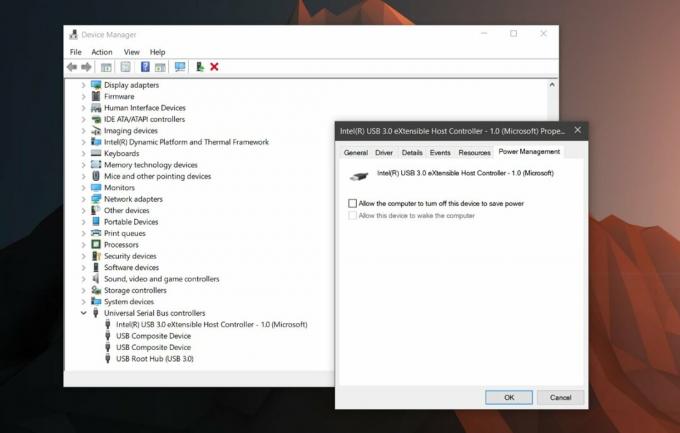
Penangguhan Selektif USB
Paket daya Anda dapat menangguhkan perangkat USB untuk menghemat daya juga. Ini berbeda dari fitur manajemen daya yang Anda nonaktifkan di bagian sebelumnya. Anda perlu mengaturnya berdasarkan rencana. Klik kanan ikon baterai di baki sistem dan pilih ‘Opsi Daya’. Klik paket daya saat ini dan kemudian klik settings Pengaturan paket daya lanjutan ’. Di tab pengaturan lanjutan, cari settings pengaturan USB ’. Luaskan bagian ini dan nonaktifkan pengaturan penangguhan Selektif USB.
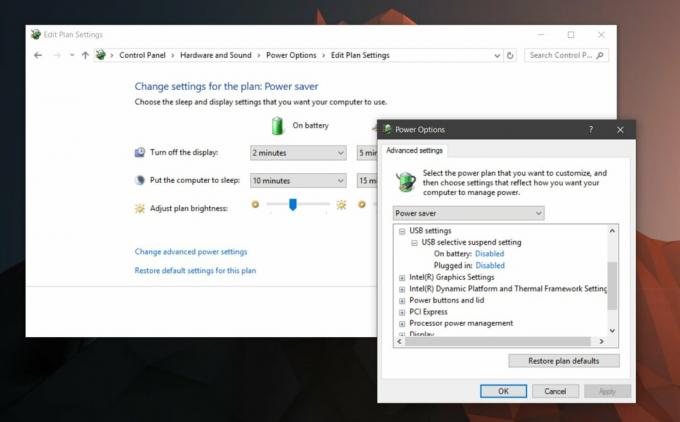
Hapus dan Instal Ulang Driver
Jika semuanya gagal untuk memperbaiki USB mouse mencabut atau tertinggal maka cobalah untuk menghapus dan menginstal ulang driver. Buka Device Manager dan cari perangkat USB mouse Anda di bawah mouse dan perangkat penunjuk lainnya. Klik dua kali untuk membuka propertinya. Di jendela Properti, buka tab Drive dan klik ‘Uninstall Device’. Windows akan mencopotnya. Lepaskan dongle untuk mouse USB nirkabel Anda, dan masukkan kembali. Windows akan menginstal perangkat dan itu harus memperbaiki masalah.

Masalah dengan Port
Ada kemungkinan kecil bahwa ini adalah masalah perangkat keras. Jika tidak ada yang berhasil, coba ubah port tujuan Anda menghubungkan dongle. Sambungkan perangkat yang berbeda ke port yang terhubung dengan mouse USB nirkabel Anda. Periksa apakah ada masalah. Anda dapat mencoba menghubungkan USB thumb drive dan melihat apakah Anda dapat mentransfer file atau jika Windows mengalami kesulitan mendeteksi perangkat. Jika perangkat lain membuat Anda kesulitan, maka kemungkinan Anda memiliki masalah dengan port tersebut. Ini bukan hal yang perlu dikhawatirkan. Ini mungkin perbaikan sederhana tetapi pastikan Anda memiliki seseorang yang ahli melihatnya.
Pencarian
Tulisan Terbaru
Ekstrak Dan Konversi Teks Dari DVD & Video Bluray
DVD Subtitle Extractor adalah aplikasi open source yang menggunakan...
Aplikasi Pencarian Google Resmi Untuk Windows 8 Sekarang Tersedia
Hal terbaik tentang layanan Google adalah Anda mendapatkan pengalam...
Buat Peta Gambar yang Dapat Diklik Dengan 4dots Imagemapper
Membuat peta gambar yang dapat diklik dapat menjadi tugas yang mena...