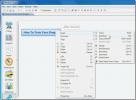Penjelajah File Windows 10 Lambat (TETAP)
File Explorer adalah salah satu aplikasi terbaik yang dikembangkan Microsoft. Itu telah menjadi bagian dari OS selama bertahun-tahun dan pengguna Windows umumnya menyukainya. Anda mungkin melihat rekomendasi untuk beberapa manajer file alternatif untuk Windows tetapi sebagian besar pengguna tetap menggunakan File Explorer.
Mengapa File Explorer sangat lambat?
File Explorer secara umum dapat menangani folder besar dengan sangat baik, bahkan mereka yang memiliki banyak gambar berat di dalamnya. Folder akan terbuka dalam beberapa detik dan Anda akan dapat melihat pratinjau gambar kecil untuk jenis file yang didukung. Tampilan folder akan disajikan namun Anda telah mengaturnya. Dalam beberapa kasus, File Explorer tidak melambat dan dapat melambat ke titik di mana Anda harus menunggu beberapa detik sebelum Anda dapat berinteraksi dengan file di folder.
Ada beberapa gejala berbeda dari File Explorer berjalan lambat. Secara umum, ketika Anda membuka File Explorer, file-file thumbnail tersebut mungkin tidak langsung menghasilkan beberapa detik, bilah lokasi yang mengisi dengan bilah kemajuan hijau mungkin perlu waktu sangat lama untuk diisi, tampilan folder mungkin memerlukan beberapa detik untuk memuat, menavigasi di antara folder mungkin lambat, dan lebih. Karena ada begitu banyak hal berbeda yang dapat melambat di File Explorer, Anda akan menemukan berbagai perbaikan berbeda.
Kemungkinan perbaikan untuk File Explorer lambat:
1. Bangun kembali cache thumbnail
Thumbnail mungkin tampak seperti hal kecil tetapi tidak mudah menghasilkan thumbnail untuk banyak file. Jika File Explorer melambat, atau file dalam folder membutuhkan waktu lama untuk dimuat, ada kemungkinan bahwa cache thumbnail memiliki kesalahan di dalamnya. Anda dapat membangunnya kembali dengan mudah.
- Buka File Explorer.
- Pergi ke PC ini.
- Klik kanan menu Drive C, atau milikmu Drive Windows, dan pilih Properti dari menu konteks.
- Di Umum tab, klik Pembersihan disk.
- Yakinkan Gambar kecil dipilih dan klik baik.

2. Atur ulang opsi Folder
Menyetel ulang opsi folder dapat membantu mempercepat File Explorer tetapi juga akan mengatur ulang tata letak folder yang telah Anda siapkan. Itu sangat berharga karena dapat mempercepat File Explorer.
- Buka File Explorer dan pergi ke menu Lihat tab.
- Klik tautan Pilihan tombol.
- Pilih Ubah folder dan opsi pencarian.
- Pergi ke Melihat tab.
- Klik tautan Atur Ulang Folder tombol.

3. Buat kembali indeks pencarian
File Explorer mengindeks file ketika ditambahkan atau dibuat. Ini memungkinkan file ditemukan dengan cepat ketika Anda menggunakan Pencarian Windows atau ketika Anda menggunakan bilah pencarian di File Explorer. Membangunnya kembali dapat mempercepat aplikasi.
- Buka Panel kendali dalam Tampilan ikon.
- Pilih Opsi Pengindeksan.
- Pada jendela Opsi Pengindeksan, klik Maju.
- Pada jendela Opsi Lanjutan, klik Membangun kembali.

4. Setel ulang pengaturan Winstock
Menyetel ulang Winstock dapat memperbaiki segala macam masalah dengan File Explorer.
- Buka Command Prompt dengan hak admin.
- Masukkan perintah berikut dan mulai ulang komputer Anda.
resets netsh winsock
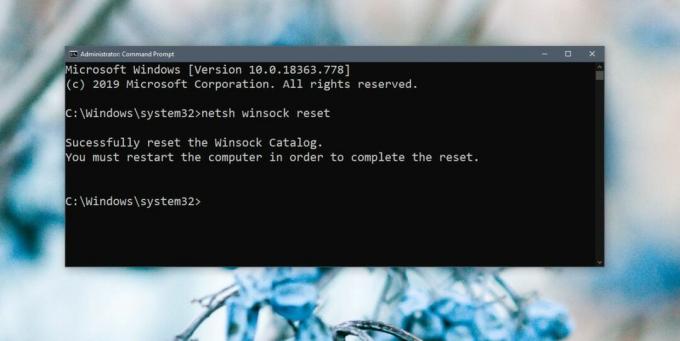
5. Ubah / alihkan folder home File Explorer
File Explorer dapat dibuka ke salah satu dari dua lokasi; PC ini dan Akses Cepat. Ini dapat membantu jika Anda mengaturnya untuk membuka ke PC ini, bukan Akses Cepat.
- Buka File Explorer dan pergi ke menu Melihat tab.
- Klik tautan Pilihan tombol.
- Pilih Ubah folder dan opsi pencarian.
- Pada tab Umum, buka tarik turun ‘Buka File Explorer ke’.
- Pilih PC Ini.

6. Jalankan Cari dan pengindeksan pemecah masalah
Pemecah masalah Pencarian dan Pengindeksan dapat menyelesaikan beberapa masalah dengan File Explorer.
- Buka Pengaturan aplikasi.
- Pergi ke Perbarui & Keamanan kelompok pengaturan.
- Pilih menu Pecahkan masalah tab.
- Jalankan Cari dan Pengindeksan pemecah masalah, dan jalankan.

7. Mulai ulang File Explorer
Jika File Explorer cenderung berjalan lambat kadang-kadang, restart itu sering merupakan solusi yang cepat dan baik. Ada beberapa cara berbeda restart File Explorer tapi inilah metode tercepat.
- Klik kanan bilah tugas dan pilih Pengelola tugas.
- Pergi ke Proses tab.
- Mencari Windows Explorer.
- Pilih itu, dan klik Mengulang kembali tombol di kanan bawah.

8. Jalankan pemindaian sfc
Scan sfc sangat mirip dengan me-restart solusi PC Anda. Ini dapat membantu memperbaiki banyak masalah.
- Buka Command Prompt dengan hak admin (klik kanan dan pilih run as administrator).
- Jalankan perintah berikut. Setidaknya perlu 15 menit untuk menyelesaikannya.
sfc / scannow
9. Ekstensi shell
Fungsionalitas File Explorer dapat diperluas dengan menginstal ekstensi. Biasanya, itu adalah aplikasi kecil yang secara marginal dapat meningkatkan File Explorer. Karena itu, terlalu banyak ekstensi dapat memperlambatnya, jadi periksalah yang Anda miliki dan hapus instalan yang tidak Anda butuhkan.
- Buka Panel kendali.
- Pergi ke Program.
- Klik Copot program.
- Pilih ekstensi dan klik Copot pemasangan.
10. Edit menu konteks
Aplikasi cenderung menambahkan item ke menu konteks. Item-item ini juga dapat memperlambat File Explorer. Anda dapat menonaktifkan item yang tidak Anda gunakan.
- UnduhShellMenuView dan jalankan.
- Jalankan dan itu akan mengisi semua item yang muncul di menu konteks.
- Pilih item yang tidak Anda gunakan, dan klik tombol disable.

Yang mana yang memperbaiki masalah Anda?
File Explorer adalah aplikasi yang sangat kuat. Selama bertahun-tahun, itu hanya ditingkatkan dalam hal fitur dan kinerja. Ini dapat menangani direktori file yang sangat kompleks dan banyak file. Jika itu memang melambat, biasanya ada cara mudah untuk memperbaikinya. Yang mana yang melakukannya?
Pencarian
Tulisan Terbaru
Cara Menyesuaikan Situs Top Di Microsoft Edge
Microsoft Edge memberi Anda tiga opsi konten untuk halaman tab baru...
Mind On Track Secara Otomatis Membuat Tugas Dari Mind Map yang Anda Buat
Peta pikiran yang baik adalah cara yang baik untuk memulai proyek a...
Cara Menghubungkan Headphone Bluetooth Pada Windows 10
Menghubungkan perangkat Bluetooth pada Windows 10 kurang lebih sama...