Cara Memperpanjang Desktop Windows Anda Dengan Chromecast [Panduan]
Chromecast dianggap sebagai perangkat yang dimaksudkan untuk tujuan hiburan. Sebagian besar aplikasi yang dikembangkan untuk itu cenderung diarahkan untuk hiburan tetapi memiliki penggunaan produktif yang sebenarnya, misalnya, Anda dapat menggunakannya untuk memberikan presentasi dari ponsel Anda. Penggunaan hebat lainnya yang dapat digunakan untuk menempatkan TV dan Chromecast adalah sebagai tampilan yang diperluas untuk sistem Anda. Anda dapat melakukan ini dengan Windows 7, 8, dan 10. Begini caranya.
Panduan ini mengasumsikan hal-hal berikut;
- Anda memiliki Chromecast yang terhubung ke TV Anda dan itu disiapkan dengan benar
- Anda memiliki browser Chrome yang diinstal pada PC Anda dan ekstensi Google Cast diinstal di dalamnya
- Salinan Windows Anda asli
Langkah 1: Menambahkan layar kedua
Untuk memulai, buka pengaturan tampilan pada Windows. Pada Windows 10, buka Aplikasi Pengaturan dan klik grup Sistem pengaturan. Di sini, buka tab Display.
Pada Windows 7 & 8, klik kanan pada desktop dan pilih Resolusi layar dari menu konteks.

Klik Deteksi dan itu akan memberi tahu Anda bahwa tidak ada tampilan lain yang terdeteksi. Ini normal dan itulah yang seharusnya bekerja. Setelah ia memberi tahu Anda tidak ada tampilan lain yang terdeteksi, itu akan menambahkan tampilan ‘tidak terdeteksi ’yang kedua di sebelah layar default yang telah terdeteksi.
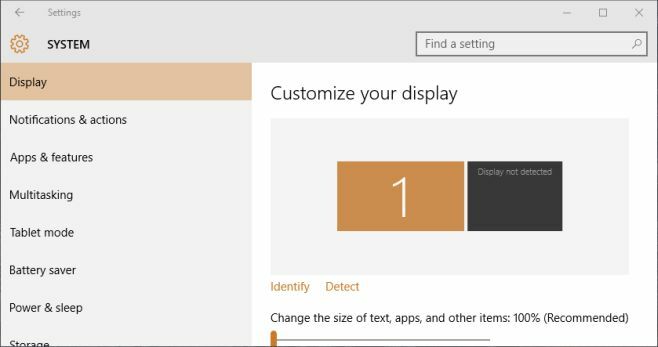
Klik tampilan kedua ini sehingga itu dipilih dan kemudian gulir ke bawah ke tempat ia mengatakan ‘Multiple Display’. Dari menu tarik-turun, pilih opsi ‘Coba tetap terhubung di: VGA’. Ini secara efektif akan menambah monitor kedua ke sistem Anda. Klik ‘Terapkan’.

Langkah 2: Perpanjang tampilan
Setelah Anda memasang dua monitor, cari opsi ‘Tampilan Berganda’ di tab Layar dan buka tarik-turun. Pilih opsi ‘Perpanjang tampilan ini’. Anda dapat menarik & menjatuhkan tampilan untuk menyusun ulang pada layar ini.
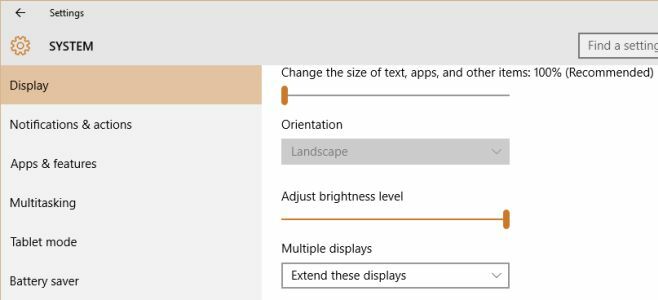
Langkah 3: Keluarkan tampilan kedua Anda ke Chromecast
Buka Chrome dan klik ekstensi Google Cast. Klik tombol panah kecil dan pilih ‘Cast screen / window (eksperimental)’ dari menu drop-down.
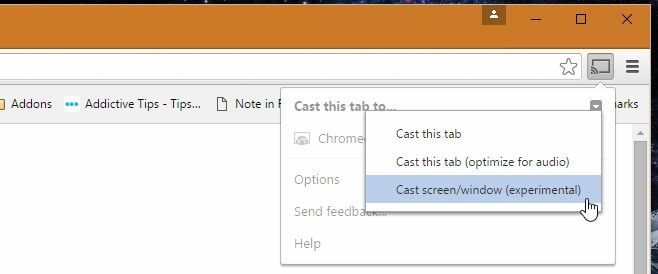
Anda akan diminta untuk memilih layar mana yang ingin Anda masukkan ke Chromecast. Pilih yang kedua yang Anda tambahkan ke Windows.

Langkah 4: Sekarang Anda memiliki layar kedua
Jelas ada jeda di antara keduanya, tetapi Anda masih dapat menggunakannya untuk menampilkan jendela yang ingin Anda tetap di atas yang lain, memantau umpan, dan banyak lagi.
Via Andrew Cote
Pencarian
Tulisan Terbaru
Hapus Ikon Not Past Past Di Windows 7
Beberapa hari yang lalu saya membahas alat yang disebut Pembersih b...
MTE Locker: Kata Sandi Lindungi File / Folder & Buat Arsip Terenkripsi
Jika komputer Anda berisi file sensitif, Anda dapat melindunginya m...
Cara memperbaiki akun Twitter yang tidak terhubung ke aplikasi Xbox di Windows 10
Itu Xbox aplikasi pada Windows 10 dapat terhubung dengan akun Faceb...



