Cara Menjalankan Aplikasi Linux Dari Bash Pada Windows 10 [Panduan]
Ubuntu datang ke Windows 10. Windows 10 Preview build 14316 memungkinkan Anda mencobanya. Ubuntu dan Bash datang ke Windows 10 adalah masalah besar bagi pengembang hanya karena itu berarti pengembangan akan jauh lebih mudah. Fitur ini masih tersedia hanya pada pratinjau yang dibuat dan kami sedang menguji air untuk melihat apa yang dapat dilakukannya. Satu pertanyaan yang muncul adalah apakah Anda dapat menjalankan aplikasi Linux di Windows 10 sekarang memiliki Bash dan Ubuntu? Jawabannya adalah ya dan inilah panduan lengkap tentang bagaimana melakukan hal itu.
Langkah 1: Jalankan Bash di Windows 10. Jika Anda menjalankan Windows 10 Preview build 14316 tetapi belum pernah menjalankan Bash di atasnya Anda kemungkinan belum mengaktifkannya. Berikut panduannya cara menjalankan Bash di Windows 10.
Langkah 2: Untuk menjalankan aplikasi Linux pada Windows 10, Anda harus menjalankan X Server terlebih dahulu. Ada sejumlah opsi yang tersedia untuk Anda; Xming, Cygwin / X, atau VcXsrv Windows X Server. Kami menggunakan, dan merekomendasikan, VcXsrv Windows X Server jika Anda ingin melakukan sedikit atau tanpa kesulitan memotret atau mengatur. VcXsrv Windows X Server dapat segera dijalankan sementara dua opsi lainnya memerlukan beberapa pengaturan. Jika Anda berpengalaman dengan salah satu dari dua lainnya, jangan ragu untuk menggunakannya.
Langkah 3: Unduh dan jalankan VcXsrv Windows X Server. Ini akan menambahkan ikon X di baki sistem untuk menunjukkan bahwa itu sedang berjalan dan itu saja yang Anda butuhkan.
Langkah 4: Buka Bash dengan mencarinya melalui Windows Search atau minta Cortana untuk membukanya.
Langkah 5: Unduh aplikasi yang ingin Anda jalankan. Kami akan memberi Anda beberapa opsi karena aplikasi yang dijalankan bermasalah dan cenderung macet. Ini daftar;
Firefox
apt-get install firefox
Aplikasi Ubuntu X11
apt-get install x11-apps
Pusat Kontrol Gnome
apt-get install gnome-control-center
Jalankan aplikasi ini satu per satu. Di beberapa titik sebelum pengunduhan aplikasi, Anda akan diminta untuk mengonfirmasi pengunduhan dan pemasangan. Ini seperti apa. Ketik Y di sini dan tekan tombol enter untuk melanjutkan.

Langkah 6: Pastikan VcXsrv Windows X Server berjalan (periksa baki sistem untuk ikon X) dan Anda telah berhasil mengunduh setidaknya satu aplikasi melalui perintah yang diberikan.

Langkah 7: Anda sekarang perlu mengekspor tampilan ke sistem lokal Anda. Beralih ke Bash dan jalankan perintah berikut. Pastikan Anda menggunakan huruf besar kata ‘Tampilkan’ sebagai bagian dari sintaksis.
export DISPLAY =: 0

Langkah 8: Jalankan aplikasi yang Anda unduh. Berikut adalah perintah untuk menjalankan setiap aplikasi yang diunduh pada Langkah 5.
Firefox
firefox
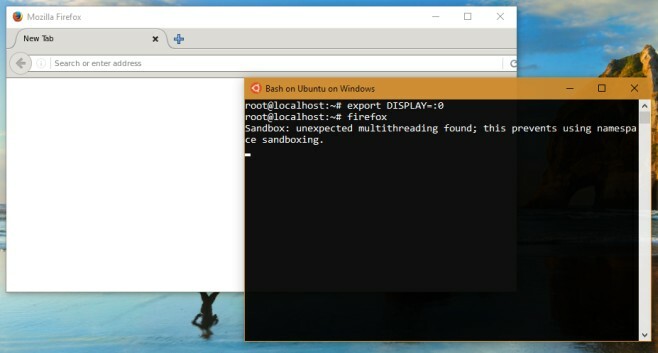
X11-Aplikasi
Paket ini memiliki tiga aplikasi di dalamnya jadi jalankan satu per satu.
ya
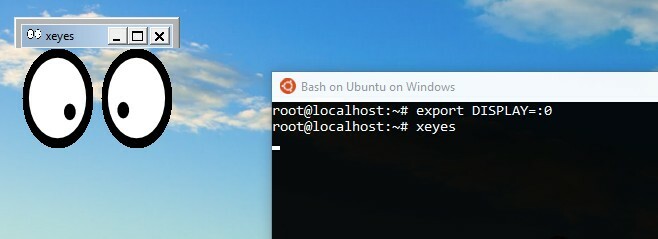
xcalc
xpm
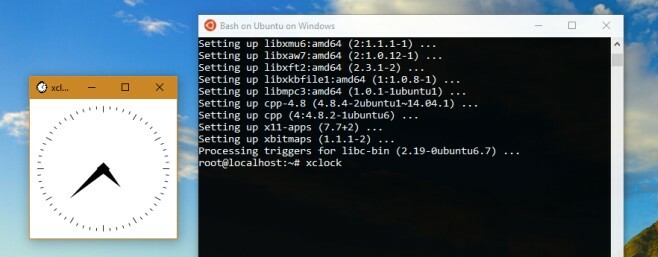
Pusat Kontrol Gnome
pusat kontrol gnome
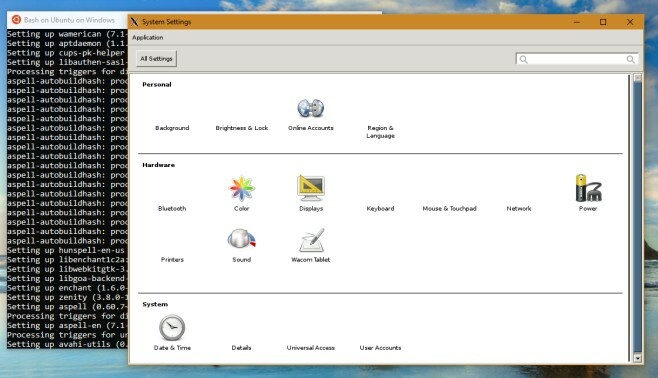
Kinerja aplikasi ini jauh dari optimal. Firefox sering macet dan Anda mungkin harus mencobanya beberapa kali untuk menjalankannya satu kali. Anda dapat melihat pada tangkapan layar di atas bahwa saat Firefox dibuka, kami masih menerima kesalahan sandboxing. Terkadang aplikasi akan membutuhkan waktu hingga satu menit untuk benar-benar muncul di layar Anda setelah Anda diberi perintah. Intinya adalah selagi Anda bisa menjalankan aplikasi ini, menggunakannya belum mungkin. Anda akan menemukan Anda sangat terbatas pada aplikasi mana yang dapat Anda jalankan saat ini.
Anda mungkin harus menunggu untuk membangun nanti atau mungkin versi stabil dari pembaruan Windows 10 Anniversary tiba sebelum Anda dapat menggunakan ini.
Unduh VcXsrv Windows X Server
Pencarian
Tulisan Terbaru
Tampilkan Semua Gambar Dalam Satu Gambar Indeks
Cas adalah freeware yang memungkinkan pengguna membuat kolase dalam...
D7 Adalah All-In-One System Backup, Maintenance, Repair & Tweaking Tool
D7 adalah aplikasi portabel yang diperuntukkan bagi teknisi PC, yan...
Menganalisa Komponen Sistem Dan Mendiagnosis Masalah Dengan Diagnosis Segar
Saat mendiagnosis masalah sistem, mungkin sulit untuk mengidentifik...



