5 Fungsi Excel Dasar yang Membuat Pekerjaan Lebih Mudah Lebih Mudah
Excel adalah alat manipulasi data favorit pria buta huruf (dan wanita). Literate yaitu mereka yang bisa kode, tidak perlu terlalu khawatir tentang kolom, baris, dan rumus yang benar dan sintaksnya karena penyihir ini memiliki perangkat mereka sendiri. Untuk semua orang, praktis siapa pun dalam posisi manajemen, Excel adalah alat kerja yang penting. Meskipun demikian, banyak orang, terutama mereka yang baru saja memasuki pekerjaan sering diintimidasi olehnya. Pada kenyataannya, jika Anda mempelajari Excel dengan cukup baik, Anda dapat menggunakannya untuk menyimpan catatan berdasarkan waktu yang diperbarui secara otomatis, menggunakannya untuk menyimpan inventaris, dan bahkan melakukan survei. Yang mengatakan, berikut adalah lima fungsi Excel yang sangat mendasar yang perlu diketahui setiap pemula.
Seri Lengkap Otomatis & Formula Isi Otomatis
Memasukkan data, khususnya seperangkat data yang panjang memakan waktu lama dengan peluang terjadinya kesalahan manusia. Karena itu, jika memungkinkan, Excel memprediksi teks yang Anda coba masukkan dan memberi Anda opsi untuk mengisinya untuk Anda.
Ambil contoh Anda ingin memasukkan nomor seri atau nomor ID Karyawan yang mengikuti urutan. Alih-alih memasukkannya secara manual, Anda dapat memasukkan tiga atau empat angka pertama, pilih sel dengan angka yang dimasukkan. Bawa kursor ke kanan bawah sel terakhir dan tunggu sampai berubah menjadi tanda tambah hitam. Seret dan Anda akan dapat melihat nilai setiap sel akan tahan. Excel akan secara otomatis meningkatkan nilainya untuk Anda. Trik ini paling baik digunakan dengan rumus karena rumus akan memperbarui secara otomatis untuk membaca sel yang sesuai dalam satu baris alih-alih memiliki nilai absolut yang akan dimiliki salinan / tempel rumus.
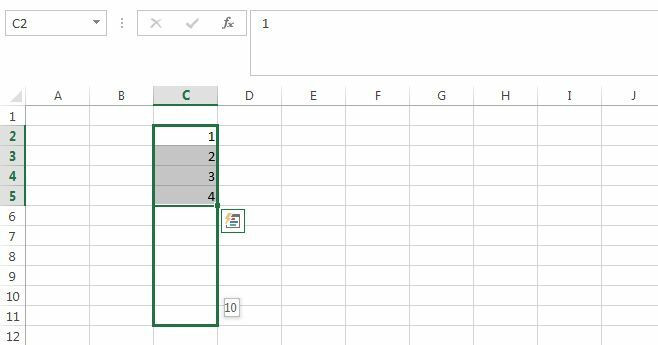
Isi Otomatis
Trik ini pasti akan diambil saat Anda memasukkan data. Excel dapat mengisi otomatis data dalam sel jika data yang Anda masukkan telah dimasukkan dalam sel sebelumnya di kolom yang sama. Cukup tekan enter dan untuk mengisinya.
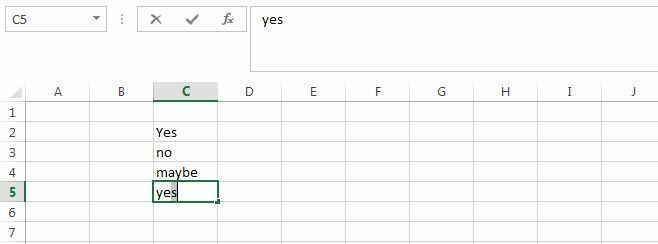
Penyortiran Abjad Cerdas
Excel dapat mengurutkan data berdasarkan abjad tetapi pemula mungkin ragu untuk menggunakan opsi pengurutan karena data dalam kolom yang berdekatan terkait dengannya dan menyusun ulang data akan mengganggu hubungan. Misalnya, Anda memiliki nama, departemen, alamat, nomor telepon, dan golongan darah semuanya dalam kolom masing-masing. Anda ingin mengurutkan nama-nama dalam urutan abjad tetapi masih ingin sel yang berdekatan membaca alamat, nomor telepon, dan golongan darah yang benar untuk individu tersebut.
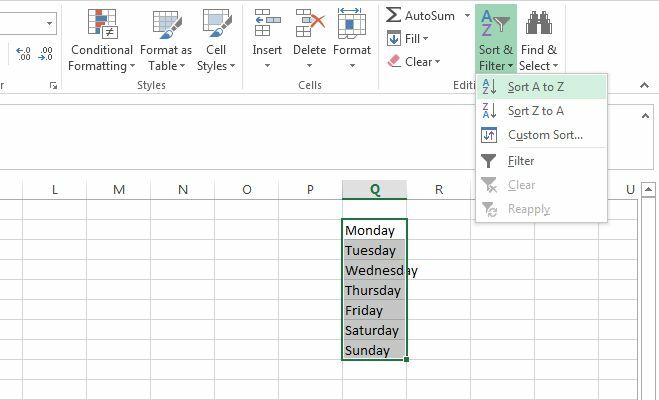
Anda bisa melanjutkan dan menggunakan opsi Urutkan A ke Z karena Excel akan bertanya apakah Anda ingin memperluas pilihan untuk memasukkan data dalam kolom yang berdekatan. Ini memungkinkan Anda mengurutkan satu kolom secara alfabet dan memiliki data yang sesuai di kolom lain masing-masing. Penyortiran pintar ini berfungsi untuk semua jenis aturan yang mungkin Anda gunakan.

Mengubah Data Baris Menjadi Data Kolom
Sering kali, data bahkan tidak dalam tata letak yang benar bagi siapa pun untuk mulai menganalisisnya. Format yang dikumpulkan tidak dibuat dengan tujuan khusus dan Anda mungkin sering menemukan bahwa Anda perlu mentransfer data dari satu baris ke kolom atau sebaliknya. Alih-alih menyalin dan menempelkan setiap nilai individual, Anda dapat menggunakan fungsi Tempel Spesial yang disebut Transpose untuk melakukan hal itu.
Pilih dan salin kolom yang ingin Anda rekatkan sebagai baris. Pilih sel pertama dari baris yang ingin Anda salin datanya. Klik panah kecil di bawah tombol Tempel dan pilih Tempel Spesial. Di kotak opsi yang muncul, centang opsi ‘Transpose’ dan klik OK.
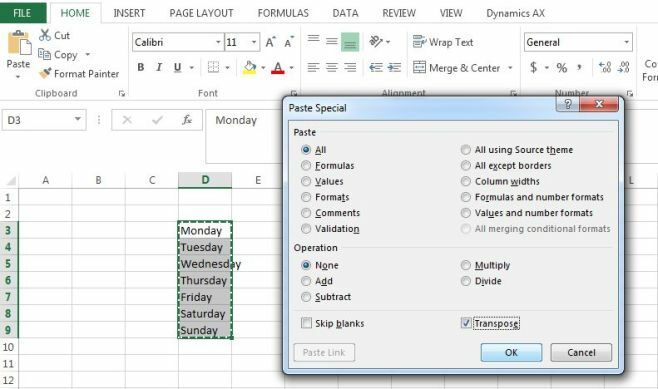
Pisahkan Nama Pertama Dan Terakhir
Excel 2013 memiliki fungsi pengisian otomatis yang sangat cerdas yang berfungsi di antara kolom. Ambil contoh yang sangat umum dari kolom yang berisi nama depan dan belakang. Anda mungkin ingin memisahkan nama depan dan belakang dan dalam versi Excel yang lebih lama, ini berarti menggunakan fungsi gabungan dengan cara yang sangat pintar / rumit.
Dengan Excel 2013, yang perlu Anda lakukan adalah mulai mengetik nama depan di kolom berikutnya. Lakukan ini untuk dua atau tiga entri pertama dan Excel akan mempelajari apa kriteria pemisahan Anda dan daftarkan data untuk semua nilai yang sesuai di kolom untuk Anda. Yang harus Anda lakukan adalah menekan enter. Ini berfungsi untuk hampir semua jenis data.
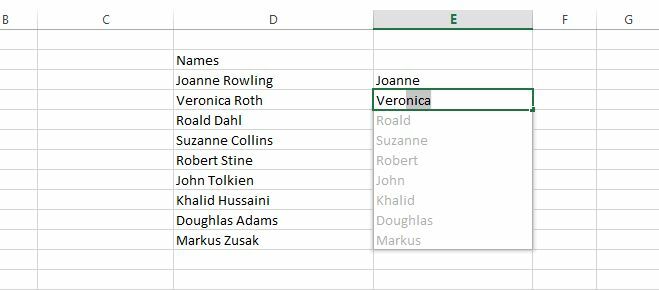
Apakah Anda tahu trik Excel yang sering Anda gunakan di tempat kerja, atau trik yang menghilangkan pekerjaan yang berlebihan? Bagikan dengan kami di komentar.
Pencarian
Tulisan Terbaru
Benar / Memanipulasi Stempel Waktu File Anda Dengan NewFileTime
Stempel waktu yang ditemukan di properti file berisi informasi tent...
HaoZip: Namun Alat Lain Untuk Mengompresi File Dan Mengubah Gambar
Ketika datang untuk mengompresi file dan folder, banyak orang cende...
Cara Mengelompokkan Ubin Pada Menu Mulai Di Windows 10
Pembaruan Windows 10 besar berikutnya disebut Pembaruan Pembuat dan...



