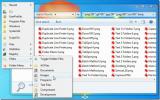Berbagi File Windows 7 Sederhana: Prosedur Langkah-demi-Langkah
Windows 7 menyediakan cara termudah untuk membuat koneksi jaringan untuk saling berbagi file dan folder. Jika Anda telah menggunakan platform Microsoft OS dan berkenalan dengan prosedur berbagi file dan folder aktif sistem operasi Microsoft sebelumnya, maka akan sangat mudah bagi Anda untuk berbagi file dan folder di Windows 7. Bagi pemula, itu masih merupakan tantangan untuk dilakukan. Dalam posting ini kami akan memandu Anda melalui prosedur langkah-demi-langkah untuk membangun koneksi jaringan dengan PC lain, yang pada akhirnya memungkinkan Anda berbagi file dan folder secara instan.
Kami telah membagi pos menjadi dua bagian
- Menghubungkan melalui Router WiFi
- Menghubungkan tanpa Router WiFi (Koneksi Ad-Hoc)
Menghubungkan dengan Router WiFi
Untuk memulainya, semua komputer harus terhubung dengan router WiFi yang sama. Setelah terhubung dari system tray, klik Jaringan Ikon dan klik Buka Pusat Jaringan dan Berbagi.

Pastikan bahwa setiap orang di sekitar Anda dengan siapa Anda perlu berbagi file terhubung ke koneksi jaringan nirkabel yang sama. Di bawah nama koneksi nirkabel, klik Jaringan Tidak Dikenal atau Publik.

Itu akan memunculkan Tetapkan Lokasi Jaringan dialog, Pilih Jaringan rumah HomeGroup.

Jika Anda ingin mengonfigurasi pengaturan berbagi lanjutan, klik Lihat atau ubah Pengaturan HomeGroup. Ini akan menuntun Anda HomeGroup pengaturan dialog, formulir di sini Anda dapat mengkonfigurasi berbagai opsi berbagi. Klik Simpan perubahan.
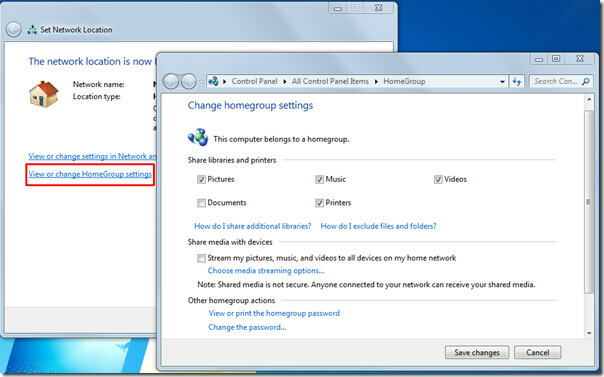
Sekarang komputer Anda akan dapat ditemukan di bawah kap HomeGroup. Semua komputer yang telah bergabung dengan Jaringan Rumah ini HomeGroup dapat melihat & berbagi file dan folder publik komputer Anda.
Kapan pun ada HomeGroup pengguna akan mencoba melihat atau berbagi file dengan Anda, ia akan diminta nama pengguna dan kredensial kata sandi.

Tampaknya mereka belum diizinkan untuk mengakses file dan folder publik Anda. Untuk menyelesaikannya dan memungkinkan pengguna HomeGroup untuk secara bebas mengakses folder publik Anda, buka Jaringan dan pusat Berbagi dan dari bilah sisi kiri, klik Ubah Pengaturan Berbagi lanjutan.

Ini akan menuntun Anda Pengaturan Berbagi Muka, sekarang gulir ke bawah untuk menemukan Berbagi dengan kata sandi yang dilindungi bagian, aktifkan Nonaktifkan berbagi yang dilindungi kata sandi opsi dan klik Simpan perubahan.

Sekarang membuka folder publik Anda dari ujung lain tidak akan meminta pengguna itu untuk kredensial akun apa pun. Dalam istilah awam, folder publik Anda akan dapat diakses oleh siapa saja yang telah bergabung dengan Home Network Homegroup.

Di Jaringan dan pusat Berbagi, klik nama jaringan WiFi untuk melihat komputer yang terhubung dengan yang sama HomeGroup. Untuk melihat file dan folder publik orang lain, cukup klik dua kali nama komputer yang diinginkan.

Tanpa Router (Koneksi Ad-Hoc)
Windows 7, dengan koneksi Adhoc, membawa jalan termudah untuk terhubung dengan komputer lain ketika tidak ada router nirkabel di sekitarnya. Ini memberikan konektivitas tanpa batas dengan komputer lain yang memiliki dukungan Wifi. Dalam prosedur ini kita akan menghubungkan dua notebook kita (PC1 dan PC2) satu sama lain (keduanya memiliki kemampuan WiFi).
Untuk memulai, pertama nyalakan WiFi Anda dan dari tombol baki sistem Jaringan, klik buka Jaringan dan pusat Berbagi.
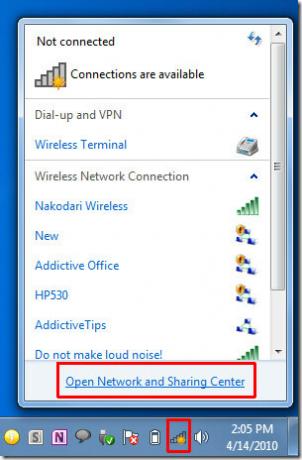
Jaringan dan pusat Berbagi akan muncul jendela, klik Siapkan jaringan koneksi baru. Ini akan memunculkan dialog baru, gulir ke bawah dan klik Siapkan jaringan ad hoc nirkabel dan klik Lanjut.

Pada langkah ini masukkan nama yang sesuai dari jaringan ad-hoc. Jika Anda ingin membuat jaringan yang mendukung keamanan dengan perlindungan kata sandi, maka pilih opsi yang diinginkan Jenis keamanan dan masukkan kunci keamanan. Klik Simpan jaringan ini untuk menyimpan koneksi ad-hoc ini. Klik Lanjut untuk melanjutkan

Koneksi ad-hoc sekarang berhasil dibuat.

Untuk menghubungkannya dengan notebook kedua, pertama-tama nyalakan wifi dan dari menu jaringan system tray, di bawah nama jaringan yang ditentukan, klik Connect.

Saat klik, kedua notebook (PC1 dan PC2) akan terhubung. Dari Jaringan dan pusat Berbagi dari kedua PC, ubah grup jaringan menjadi HomeGroup. Jika berbagi file memerlukan kredensial nama pengguna / kata sandi, maka matikan Berbagi dengan kata sandi yang dilindungi (sebagaimana disebutkan di atas).
Buka Jaringan dan pusat Berbagi, klik dua kali koneksi jaringan, itu akan terbuka Jaringan jendela yang menunjukkan komputer yang terhubung. Sekarang koneksi dibuat dan Anda dapat dengan bebas mengakses file dan folder dari satu sama lain.

Selain berbagi file dan folder publik, Anda juga dapat mengaktifkan berbagi folder pribadi dengan membuka Properti masing-masing dan mengklik Bagikan di bawah tab Berbagi. Itu saja, sekarang tidak semudah itu? Nikmati!
Pencarian
Tulisan Terbaru
Salin Gambar Dalam Folder Yang Dipantau Untuk Mengubah Ukuran Secara Otomatis
Beberapa alat pengubah ukuran gambar menawarkan antarmuka yang mewa...
Pindah Cepat Antara Folder Favorit Menggunakan Menu Folder
Jika Anda memiliki banyak file di komputer Anda, cara terbaik untuk...
Buat Profil Jaringan Untuk Rumah / Kantor Dan Lakukan Tes Kecepatan
Sebelumnya, kami meninjau aplikasi Manajer NetCon yang memungkinkan...