Menganalisis Video Olahraga Dengan Cepat dengan Kinovea Video Editor
Jika Anda seorang pelatih, atlet, pakar medis, atau hanya seseorang yang ingin mengamati, menganalisis, dan menggambarkan kinerja yang direkam dalam video, Anda harus memberikan Kinovea mencoba. Berada di bawah 13MB dalam ruang file, kemampuan perangkat lunak dapat dikenali dengan baik. Ini terutama menargetkan pelatih, atlet dan ahli medis dengan mendukung fungsi spesifik. Pengguna dapat mengukur panjang garis, kecepatan dan jarak. Data dapat diekspor ke OpenOffice calc, Excel dan teks sederhana.
Segera setelah Anda membuka Kinovea, File Explorer yang terintegrasi memungkinkan Anda menjelajahi koleksi video Anda secara visual seperti halnya editor video sederhana. Semua file yang didukung ditampilkan sebagai gambar kecil. Bookmark dapat disimpan melalui pengelola pintasan untuk mencari lebih cepat. Kontrol video bawaan memungkinkan Anda fokus pada tindakan tertentu di dalam video dengan menjelajahi frame gerak demi frame atau dalam gerakan lambat. Bagian terbaik tentang perangkat lunak ini adalah bahwa ia akan memainkan hampir semua format dan codec asli.
Pengguna dapat menambahkan konten yang diperkaya ke video mereka dengan menggunakan alat menggambar, yang memungkinkan mereka menambahkan berbagai bentuk seperti garis dan panah dengan deskripsi tambahan ke posisi kunci. Alat garis dan kronometer bawaan memungkinkan Anda mengukur jarak dan waktu. Anda dapat mengikuti jalur gerak dan mengukur kecepatan dengan menggunakan alat pelacakan semi otomatis. Mode Dual-screen memungkinkan Anda untuk membandingkan dua video berdampingan. Perbandingan dinamis dapat dilakukan dengan menyinkronkan pada acara umum. Menyimpan kembali ke video atau beberapa gambar, dan menyimpan data analisis ke format spreadsheet untuk diproses lebih lanjut adalah beberapa opsi ekspor yang tersedia.

1. Menu utama
Menu utama mempratinjau daftar perintah dasar yang tersedia di Kinovea seperti memilih file video, daftar video yang sebelumnya dibuka, tutup video yang ditentukan, simpan file yang berfungsi atau gambar utama, simpan analisis dalam spreadsheet, penjelajah file, satu atau dua layar pemutaran, balikkan posisi video dan tampilkan / sembunyikan kontrol umum dan lainnya.
2. File Explorer
File explorer memiliki dua panel di sisi kiri layar. Folder memberi Anda tampilan langsung dari pohon sistem explorer Anda. Dan file Video adalah jalan pintas yang memungkinkan Anda untuk sering menandai folder dan file.
3. Pratinjau Video
Video yang dimuat oleh Anda akan dipratinjau di bagian inti dari seluruh tempat kerja perangkat lunak ini.
4. Kontrol Gambar

Di tab ini, Anda dapat melihat kontrol gambar utama untuk video Anda. Anda dapat menambahkan gambar kunci, memindahkan gambar atau gambar saat diperbesar, menampilkan jendela komentar, menambahkan label teks, menggambar tangan, garis atau panah, lintas pasar, ukuran sudut, stopwatch, visibilitas grid, profil pembesar yang terlihat dan warna untuk menggambar alat.
Klik Tambah Gambar Kunci untuk menambahkan kontrol kunci ke posisi yang diinginkan. Bilah alat gambar utama dibuka dan gambar mini dari gambar saat ini akan muncul di layar. Ingat, setiap gambar (bingkai) dari video dapat disetel menjadi gambar utama. Komentar dapat ditambahkan satu setiap gambar dengan mengklik tombol komentar.
Untuk menggambar pada gambar, klik alat gambar apa saja lalu klik di mana saja pada gambar. Cukup gambar ditambahkan pada gambar. Anda selalu dapat mengubah warna dan gaya gambar menggunakan klik kanan, pindahkan dan ubah ukurannya juga.
5. Kontrol Putar Ulang

Anda dapat mengatur zona kerja dan mengontrol video dari panel ini. Kunci / buka kunci zona kerja mulai dan berakhir. Tetapkan gambar yang dipilih sebagai awal atau akhir dari lingkungan tempat kerja. Bilah pilihan, kursor navigasi, spidol untuk gambar kunci, stop watch, lacak jalur, titik sinkronisasi, kontrol navigasi, loop, simpan snapshot atau urutan snapshot dan video.
Melihat video
Untuk membuka dan memutar video, gunakan file explorer untuk bernavigasi. Panel thumbnail di sebelah kanan menampilkan file yang dapat dibuka. Cukup klik dua kali pada thumbnail untuk membuka video di layar pemutar. Dengan bantuan kursor, tentukan zona kerja untuk proyek Anda. Jika zona kerja Anda pendek, perangkat lunak akan secara otomatis beralih ke Mode Analisis. Ini akan membantu dengan mengekstraksi komposisi frame untuk akses yang lebih cepat dan memberi Anda kontrol penuh pada timeline.

Fitur Zoom memungkinkan Anda memperbesar objek tertentu yang dipilih dalam video. Klik zoom dan layar kecil akan muncul di kiri atas layar pratinjau Anda. Pindahkan gambar yang diperbesar dengan menyeretnya menggunakan alat tangan. Klik pada zona yang diperbesar untuk memperbaiki sumber. Fitur transformasi masuk untuk mengubah ukuran zona yang dipilih. Anda selalu dapat memindahkan zona sumber untuk fokus pada objek atau detail lain dalam video. Faktor pembesaran dapat diubah dengan mengklik kanan pada sumbernya.
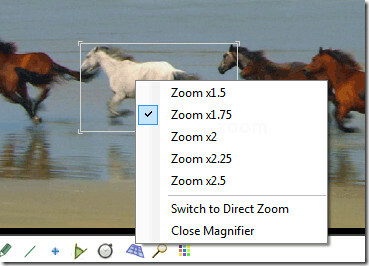
Anda dapat mengubah perbesaran dari 1,5x ke 2,5x atau cukup beralih ke zoom langsung.

Perangkat lunak secara otomatis mencoba mendeteksi aspek radio dari file. Jika gagal atau Anda ingin mengubah rasio aspek itu dapat dilakukan dengan menavigasi ke Gambar> format Gambar, dan pilih salah satu preset yang tersedia.
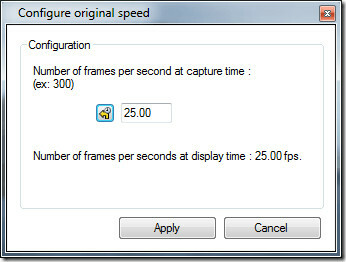
Tentukan kecepatan bingkai yang ditangkap dengan mengklik kanan pada sumber video dan pilih ‘konfigurasikan kecepatan asli’. Ini akan memberi Anda frame default per detik tingkat video tetapi Anda selalu dapat meningkatkannya untuk membuat adegan lambat. Jadikan itu berfungsi seperti rekaman kamera kecepatan tinggi !.

Saat membandingkan video, gunakan fungsi cermin yang tersedia di Kinovea. Efek cepat ini dapat dicapai dengan menavigasi ke Image> Mirror.
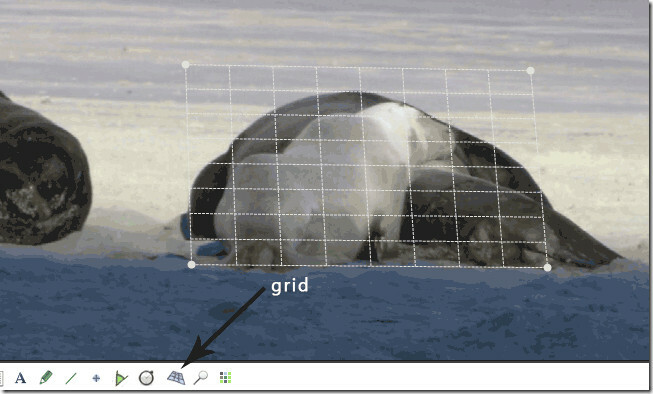
Gunakan kisi hamparan untuk melakukan pengamatan pada bidang yang tegak lurus terhadap sumbu kamera. Kisi dapat dipindahkan dengan drag / drop dan dapat diubah ukurannya dengan menggunakan pegangan bundar di setiap sudut. Warna kotak dapat diubah dengan mengklik dua kali pada hamparan kotak untuk memiliki kontras yang lebih baik dengan video di latar belakang.
Video dapat diringkas dengan fungsi ikhtisar (Gerak> Gambaran Umum). Atur jumlah gambar yang akan digunakan untuk komposisi dan orientasi (kiri ke kanan atau kanan ke kiri). Semua kontrol pemutaran dinonaktifkan sekali dalam ikhtisar. Itu dapat disimpan dengan mengklik kanan pada gambar dan menggunakan menyimpan file gambar saat ini ke. Untuk mengembalikan ke tempat kerja biasa, kembali ke Gerak> Gambaran Umum atau pilih tombol tutup di layar. Video gerak dapat diputar secara terbalik dengan menavigasi ke Menu> Reverse. Ini hanya akan mengembalikan urutan gambar di zona kerja.

Untuk melacak objek, klik kanan objek yang akan dilacak. Pindahkan video ke depan dengan menggunakan tombol Play atau tekan tombol enter. Sesuaikan lokasi titik saat diperlukan selama pembuatan jalur. Setelah selesai, untuk menyelesaikan pelacakan, klik kanan dan gunakan Menu> End Path Tracking. Informasi tambahan tentang total jarak atau kecepatan dapat ditampilkan dengan memilih kriteria.

Untuk menambahkan stopwatch atau timer, klik tombol stopwatch dari bilah alat gambar. Klik di mana saja untuk menambahkan penghitung waktu dan itu akan menjadi terlihat. Klik kanan untuk mengkonfigurasi warna, ukuran font dan label. Untuk memulainya cukup klik kanan padanya dan klik ‘mulai stopwatch’. Putar video dan hentikan arloji melanjutkan metode yang sama. Anda dapat menyembunyikan stopwatch menggunakan opsi Sembunyikan StopWatch setelah peristiwa yang diukur. Sejumlah stopwatch dapat dipisahkan hanya dengan memberi label.
Pengukuran jarak dapat dilakukan dengan menggunakan alat garis. Tetapkan panjang fisik objek yang terlihat dengan menambahkan garis di atasnya. Klik kanan pada garis dan atur langkah-langkah kalibrasi dalam hal sentimeter, meter, inci, kaki dan pekarangan. Jarak dapat diukur pada beberapa gambar dengan menggunakan alat pelacak. Jalur akan ditampilkan oleh total jarak antara titik mulai dan titik sekarang.
Alat pelacak juga mendukung tampilan kecepatan pada titik yang dilacak. Pilih opsi Kecepatan dalam pengukuran dari menu konfigurasi. Indikasi kecepatan adalah kecepatan rata-rata segmen antara titik sebelumnya dan saat ini. Unit kecepatan pilihan dapat diatur dari dialog preferensi.
Terakhir, semua data dari video dalam hal posisi gambar utama, pelacakan jalur, dan nilai stop watch dapat diekspor dalam daftar ke OpenDocument, XML, XHTML, atau file teks sederhana. (File> ekspor ke spreadsheet).
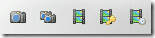
Menyimpan dapat dilakukan dalam hal analisis, gambar diam, video dan video khusus. Semua opsi penyimpanan tersedia di kanan bawah kontrol pemutaran Anda atau dari menu file. Menyimpan satu gambar atau gambar berurutan, video dengan gambar utama, objek yang dilacak atau ditambahkan stopwatch, semua penambahan dasar yang telah Anda lakukan pada video Anda dapat disimpan dengan analisis lengkap.
Ini bekerja pada Windows XP, Windows Vista, dan Windows 7. Pengujian dilakukan pada sistem Windows 7 64-bit.
Unduh Kinovea
Pencarian
Tulisan Terbaru
Ruang Hard Disk Gratis Setelah Menemukan File Besar
Ablessoft FolderVisualizer adalah perangkat lunak yang efektif yang...
Movie Monkey Secara Otomatis Katalog Koleksi Film Anda
Penggemar film suka menggunakan kataloger film yang tidak perlu mem...
Nonaktifkan Prompt UAC Untuk Aplikasi Windows Pilih Dengan ElevatedShortcut
UAC itu meminta yang muncul ketika Anda menjalankan aplikasi bisa m...



