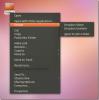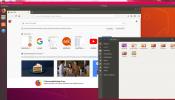Cara berbagi folder dari PC Ubuntu ke jaringan
Perlu membagikan folder di PC Ubuntu Anda kepada orang lain di jaringan? Tidak yakin tentang bagaimana menyelesaikan tugas ini, karena Anda baru di Ubuntu? Kami dapat membantu! Ikuti bersama saat kami menunjukkan kepada Anda cara menggunakan salah satu fitur terbaik Ubuntu: berbagi folder.
Harap dicatat bahwa dalam panduan ini, kami akan membahas lingkungan desktop default Ubuntu: Gnome. Jika Anda menggunakan Kubuntu, Xubuntu, atau rasa lainnya, instruksi ini tidak akan berfungsi.
Berbagi folder dengan manajer file
Berbagi folder melalui jaringan di Ubuntu Linux dilakukan di dalam manajer file. Jadi, sebelum mencoba melakukan apa pun, Anda harus terlebih dahulu membuka pengelola file Ubuntu. Untuk melakukannya, tekan Menang pada keyboard. Mendesak Menang akan memunculkan kotak pencarian.
Catatan: Ubuntu membutuhkan koneksi jaringan untuk berbagi dengan jaringan. Pastikan Anda memiliki desktop Ubuntu atau komputer laptop yang terhubung ke router, berinteraksi dengan komputer lain di jaringan. Tanpa koneksi jaringan, komputer lain tidak akan dapat melihat atau berinteraksi dengan jaringan yang Anda buat di Ubuntu.
Di dalam kotak pencarian, ketikkan "File." Setelah mengetik "File" di kotak pencarian, Anda akan mulai melihat hasil pencarian muncul. Klik pada hasil pencarian yang memiliki label "File" untuk membuka manajer file Ubuntu.
Setelah manajer file Ubuntu terbuka di PC Linux Anda, ikuti instruksi langkah demi langkah yang diuraikan di bawah ini untuk mempelajari cara berbagi file dengan manajer file Ubuntu.
Langkah 1: Lihat direktori home Anda di PC Ubuntu Anda. Direktori ini menampung semua file dan folder pada akun pengguna Anda untuk instalasi Ubuntu ini. Segala sesuatu yang ingin Anda bagikan ada di direktori ini.
Langkah 2: Setelah Anda menemukan folder yang ingin Anda bagikan melalui jaringan dengan Ubuntu, klik kanan padanya dengan mouse untuk membuka menu klik kanan.
Langkah 3: Di dalam menu klik kanan, ada cukup banyak opsi yang tersedia. Lihat semua opsi menu yang berbeda untuk yang "Berbagi Jaringan Lokal". Kemudian, pilih dengan mouse.
Langkah 4: Setelah mengklik tombol "Local Network Share", manajer file Ubuntu akan memunculkan jendela baru. Jendela baru ini adalah jendela "Berbagi Folder", dan Anda harus mengonfigurasinya untuk membagikan folder yang Anda pilih dengan pengguna lain di jaringan lokal.
Di jendela "Berbagi Jaringan Lokal", centang kotak di samping "Bagikan folder ini." Dengan mencentang kotak ini, Anda akan memberi tahu Ubuntu bahwa Anda ingin mengaktifkan fitur berbagi untuk folder ini.

Langkah 5: Setelah memilih tombol "Bagikan folder ini", Anda akan melihat prompt muncul. Prompt ini mengatakan, “Layanan berbagi tidak diinstal. Anda perlu menginstal layanan berbagi jaringan Windows untuk berbagi folder Anda. "

Temukan tombol "Instal layanan", dan klik dengan mouse untuk menginstal layanan ke PC Ubuntu Anda. Pastikan untuk memasukkan kata sandi yang terkait dengan akun pengguna Anda selama proses instalasi.
Langkah 6: Setelah Anda memilih tombol "Instal layanan", Ubuntu akan menanyakan apakah Anda ingin "Instal perangkat lunak tambahan". Pilih tombol "Instal" dengan mouse Anda untuk memberi tahu Ubuntu untuk keluar dan mengunduh file yang diperlukan untuk mengaktifkan pembagian di PC Anda.
Langkah 7: Setelah memilih tombol "Instal", Ubuntu akan keluar dan mengunduh semua yang diperlukan untuk berbagi folder menggunakan manajer file di sistem Anda. Ingatlah bahwa unduhan ini dapat memakan waktu beberapa menit, terutama jika Anda memiliki koneksi internet yang tidak terlalu cepat.
Langkah 8: Ketika Ubuntu selesai menginstal alat yang diperlukan untuk berbagi folder, Anda akan kembali ke jendela "Berbagi Folder". Dari sini, cari kotak teks "Bagikan nama" dan ubah nama default yang dimiliki jendela berbagi dengan sesuatu yang lebih dapat dikenali!
Misalnya, jika Anda berbagi dokumen, mungkin masuk akal untuk membuat nama berbagi itu "berbagi dokumen". Atau, jika itu adalah berbagi musik, pertimbangkan "lagu" atau "album." Jadilah kreatif! Terutama jika Anda berbagi folder dengan seseorang yang tidak memahami komputer dengan sangat baik!
Langkah 9: Setelah mengubah nama bagian Anda, temukan kotak teks "Komentar". Di area ini, jelaskan apa yang Anda bagikan. Dengan menambahkan komentar yang baik di bagian "Komentar", pengguna lain akan tahu persis apa yang dibagikan jika nama saham itu sendiri tidak memberi tahu mereka.

Langkah 10: Centang kotak di sebelah "Izinkan orang lain untuk membuat dan menghapus file di folder ini" jika Anda ingin memungkinkan orang lain di jaringan untuk membuat / menghapus file. Jika Anda ingin share menjadi hanya-baca, jangan centang kotak.

Langkah 11: Centang kotak di sebelah "Akses tamu." Memilih opsi ini akan memungkinkan siapa saja untuk dengan mudah mengakses berbagi bahkan jika mereka tidak memiliki akun pengguna yang disiapkan di sistem Ubuntu Anda. Opsi ini mencegah banyak sakit kepala!
Langkah 12: Terakhir, cari tombol "Buat Bagikan", dan klik dengan mouse untuk membuat bagian baru Anda.

Setelah mengklik tombol "Buat Bagikan", Anda mungkin melihat pesan yang mengatakan, "Nautilus perlu menambahkan beberapa izin ke folder Anda. Jika pesan ini muncul, pilih tombol "Tambahkan izin secara otomatis" untuk melanjutkan.

Setelah semuanya diatur, jaringan Anda akan terlihat oleh orang lain di jaringan melalui Windows, dan sistem operasi lain yang disediakan dukungan untuk Samba.

Pencarian
Tulisan Terbaru
Dropbox Bagikan Sinkronisasi Semua Folder Dengan Dropbox Dari Menu Konteks Ubuntu
Dropbox adalah sumber yang bagus untuk menyimpan dan menyinkronkan ...
Cara Menginstal Dan Menggunakan Gnome-Pie Di Linux
Mencari peluncur aplikasi yang terlihat bagus dan intuitif untuk di...
Cara Streaming Ubuntu Ke Windows Dengan Splashtop
Punya PC Linux yang Anda butuhkan untuk mengakses dari desktop Wind...