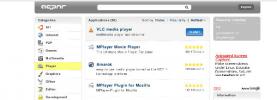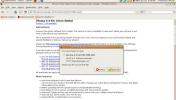Cara Menginstal KDE Connect Di Linux Untuk Mengakses File Dan Pemberitahuan Pada Andriod
Pernahkah Anda ingin menerima pemberitahuan dari Anda? Android perangkat pada PC Linux Anda? Jika demikian, lihat di KDE Connect. Ini adalah teknologi yang ketika disiapkan, memasangkan setiap perangkat Android langsung ke Linux. Dengan itu, pengguna dapat melakukan banyak hal termasuk mengirim file bolak-balik, mengirim pesan SMS dan bahkan hal-hal seperti remote control perangkat Anda, dan melihat informasi perangkat. Di artikel ini, kita akan membahas bagaimana tepatnya mendapatkan KDE Connect di Linux, cara mengaturnya dan apa yang harus dilakukan dengannya.
Menginstal KDE Connect Untuk KDE
Jika Anda menjalankan beberapa versi desktop KDE Plasma, ada kemungkinan besar bahwa KDE Connect sudah diinstal. Ini karena pengembang telah berusaha sangat keras untuk mengintegrasikannya ke dalam inti pengalaman Plasma. Namun, jika karena alasan tertentu Anda belum menginstalnya, pilih distribusi Anda dari daftar di bawah ini untuk membuat KDE terhubung di Linux.
Ubuntu
sudo untuk menginstal kdeconnect
Debian
sudo apt-get install kdeconnect
Arch Linux
sudo pacman -S kdeconnect
Fedora
sudo dnf instal kdeconnect
OpenSUSE
sudo zypper instal kdeconnect
Lain.
Program KDE Connect adalah bagian utama dari desktop KDE Plasma. Sebagai hasilnya, Anda dapat membuat koneksi KDE di Linux terlepas dari distribusi mana yang Anda jalankan asalkan mendukung KDE, atau memiliki koneksi KDE. Jika sistem operasi Anda tidak ada dalam daftar, jangan khawatir. Cukup cari melalui sumber perangkat lunak pada sistem operasi Anda untuk "kdeconnect" dan instal.
Menginstal Indikator Koneksi KDE
Meskipun ide utama KDE Connect adalah bahwa ia berjalan di dalam desktop Plasma, itu bukan satu-satunya tempat pengguna dapat menggunakan teknologi ini. Sebuah program bernama indicator-kdeconnect dibuat untuk mengambil teknologi inti di belakang alat KDE Connect dan membawanya ke lebih banyak desktop berbasis Gnome / GTK. Ini berarti XFCE, Mate, LXDE, Gnome Shell, Budgie, Pantheon, dll. Ikuti instruksi di bawah ini untuk sistem operasi Anda untuk menginstalnya di sistem
Ubuntu
Dapatkan Indikator Koneksi KDE dengan menambahkan PPA ini ke sistem Anda.
sudo add-apt-repository ppa: webupd8team / indicator-kdeconnect. sudo apt pembaruan. sudo untuk menginstal indikator kdeconnect-kdeconnect
Arch Linux
Pengguna Arch dapat mengkompilasi ini Paket AUR untuk mengaktifkan Indikator Koneksi KDE. Atau, instal dengan Penolong AUR.
Fedora
dnf config-manager --add-repo http://download.opensuse.org/repositories/home: Bajoja / Fedora_25 / home: Bajoja.repo. dnf instal indikator-kdeconnect
OpenSUSE
Tambahkan alat Indikator ke versi OpenSUSE Anda melalui Suse membangun layanan. Klik versi Anda untuk memulai proses instalasi.
Lain
Indikator KDE Connect belum dikemas untuk setiap sistem operasi berbasis Linux. Sebaliknya, jika distribusi Anda tidak disebutkan, Anda harus mengkompilasi kode sumber dengan tangan. Petunjuk untuk melakukan ini berada sini.
Menyiapkan KDE Connect
Sebelum Anda dapat menggunakan KDE Connect, Anda harus melalui proses pengaturan. Inilah cara melakukannya.
Menginstal Aplikasi Android
KDE Connect tidak akan berfungsi tanpa menginstal aplikasi Android pendamping. Dapatkan dari Play Store dan instal di perangkat Android Anda. Setelah terinstal, luncurkan untuk memulai proses konfigurasi.
Mengkonfigurasi KDE Connect

Untuk memulai proses konfigurasi, lihat di dalam aplikasi Android. Selain itu, luncurkan indikator KDE Connect (versi apa pun yang Anda gunakan). Pada halaman default di dalam aplikasi, Anda akan melihat halaman "perangkat yang tersedia". Cari PC Linux Anda dalam daftar, dan ketuk untuk memasangkan.
Catatan: memasangkan TIDAK AKAN BEKERJA jika perangkat Android Anda tidak berada di jaringan yang sama dengan PC Anda. Pastikan wifi berfungsi sebelum menghubungkan.
Menggunakan KDE Connect
KDE Connect memiliki banyak fitur. Mari kita bahas cara menggunakannya.
Mengirim berkas

Untuk mengirim file dari Android Anda ke PC Anda, klik "kirim file" di aplikasi terhubung KDE. Ini juga bekerja secara terbalik. Klik kanan pada indikator KDE Connect di desktop, dan temukan opsi untuk mengirim file ke perangkat Anda.
Kontrol Multimedia

Perangkat Android Anda dapat digunakan untuk menjeda pemutaran multimedia pada PC berpasangan. Untuk mengontrol media, buka aplikasi KDE Connect dan pilih opsi "kontrol multimedia". Di sini, Anda akan melihat seekbar, tombol lewati / mundur, lewati / teruskan dan jeda. Klik salah satu kontrol untuk mengelola media pemutaran dari PC Anda dari jarak jauh.
Input jarak jauh

Pernah ingin menggunakan ponsel Anda sebagai mouse dan keyboard? Dengan KDE Connect Anda bisa. Lakukan ini dengan membuka aplikasi, dan memilih opsi "input jarak jauh". Di dalam area input jarak jauh, seret jari Anda untuk mengendalikan mouse. Selain itu, klik ikon keyboard di sudut kanan atas untuk memasukkan teks dengan perangkat Anda.
Sinkronisasi Pemberitahuan
Menyiapkan sinkronisasi pemberitahuan dengan koneksi KDE sangat sederhana, tetapi tidak berhasil. Ini karena koneksi KDE harus terlebih dahulu diberikan izin yang benar. Klik "sinkronisasi pemberitahuan" di aplikasi untuk memulai proses.
Ini akan memunculkan prompt meminta izin. Berikan akses. Setelah diberikan, pemberitahuan apa pun di perangkat Android Anda akan muncul di desktop Linux Anda.
Kesimpulan
Mampu berinteraksi dengan ponsel Android Anda dari desktop Linux sangat mudah. Itu membuatnya agar Anda tidak perlu terus-menerus memeriksa ponsel Anda. Sampai sekarang, ini mencakup dasar-dasar. Memeriksa notifikasi, input jarak jauh, kontrol media adalah awal yang baik. Semoga segera, mereka menambahkan lebih banyak fitur!
Pencarian
Tulisan Terbaru
Gunakan Appnr Untuk Menginstal Aplikasi di Ubuntu Linux
TEPAT (Alat Paket Lanjutan) adalah alat yang digunakan untuk menang...
Instal dan Gunakan Picasa di Ubuntu Linux
Picasa adalah alat gratis yang ditawarkan oleh Google untuk mengatu...
Instal dan Gunakan FileZilla FTP Client di Ubuntu Linux
FileZilla adalah perangkat lunak klien FTP cepat, andal, dan lintas...