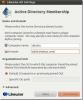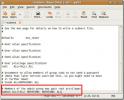Cara Menulis Ke Beberapa Drive USB Sekaligus Di Linux Dengan Gnome MultiWriter
Jika Anda pernah membuat beberapa tongkat USB langsung Linux, Anda akan setuju: itu menyakitkan dan membosankan. Alternatif yang baik untuk mengatasi kebosanan mem-flash satu drive USB satu demi satu di Linux adalah dengan alat Gnome MultiWriter. Ini memungkinkan Anda menulis ke beberapa drive USB sekaligus.
ALERT SPOILER: Gulir ke bawah dan tonton tutorial videonya di akhir artikel ini.
Gnome MultiWriter adalah alat sederhana yang memungkinkan pengguna untuk menulis satu gambar ISO ke beberapa perangkat USB yang dapat dilepas sekaligus.
Instalasi
Menjalankan alat MultiWriter di Linux sangat mudah, apa pun distribusi Linux yang Anda gunakan, karena dianggap sebagai bagian dari proyek Gnome. Untuk menginstal aplikasi, buka terminal dan ikuti instruksi yang sesuai dengan sistem operasi Anda.
Ubuntu
sudo apt install gnome-multi-writer
Debian
sudo apt-get install gnome-multi-writer
Arch Linux
sudo pacman -S gnome-multi-writer
Fedora
sudo dnf instal gnome-multi-writer
OpenSUSE
sudo zypper instal gnome-multi-writer
Linux Generik
Gnome Multi-Writer adalah bagian dari proyek Gnome, sehingga perangkat lunaknya harus mudah dipasang pada distribusi Linux yang bahkan tidak jelas. Namun, jika Anda tidak dapat menemukannya, proyek memiliki kodenya yang tersedia di internet. Untuk mendapatkan kode, kepala ke situs web resmi, dan unduh foto terbaru. Atau, gunakan alat Git dan klon build terbaru ke PC Anda.
Di dalam kode, baca “file README. File ini menguraikan secara rinci cara membuat MultiWriter.
Menggunakan Gnome MultiWriter
Gnome MultiWriter memiliki satu tujuan: membakar gambar OS dalam bentuk file ISO ke beberapa perangkat USB sekaligus. Secara resmi, aplikasi ini dapat menangani drive USB dari 1 GB hingga 32 GB. Tidak ada batasan spesifik untuk berapa banyak drive USB yang dapat ditanganinya pada satu waktu tetapi mungkin ide yang bagus untuk tidak berlebihan.

Catatan: USB flash drive TIDAK harus memiliki ukuran yang identik agar pembakaran berfungsi dengan benar.
Sebelum membakar apa pun dengan Gnome MultiWriter, Anda memerlukan gambar OS. Unduh gambar OS pilihan Anda ke PC Linux Anda dan buka aplikasi Gnome MultiWriter.
Di dalam Gnome MultiWriter, klik ikon menu di bagian kiri atas jendela. Cari opsi "Impor ISO" dan pilih. Memilih opsi "Impor ISO" akan memunculkan jendela penelusuran file dan memungkinkan pengguna untuk memilih gambar OS untuk digunakan selama proses penulisan.
Gunakan jendela browser file untuk mencari gambar ISO Anda, dan klik tombol "Impor" untuk memuatnya.
Dengan gambar ISO diimpor ke Gnome MultiWriter, aman untuk menyambungkan semua perangkat USB.

Ketika semua perangkat USB dicolokkan dan siap, klik tombol "Mulai Menyalin" untuk memulai proses penulisan.
Membakar file IMG
Anda mungkin ingin menulis file gambar OS mentah (IMG) ke perangkat USB. Secara native, ini tidak mungkin dilakukan dengan Gnome MultiWriter, karena hanya mendukung file ISO. Namun, jika Anda benar-benar harus menulis file IMG, ada solusi sederhana: mengonversi IMG ke ISO.
Saat ini, cara terbaik untuk mengkonversi file IMG ke ISO di Linux melibatkan menggunakan program CCD2ISO. Sayangnya, aplikasi CCD2ISO tidak diinstal sebelumnya pada distribusi Linux apa pun, jadi Anda harus menginstalnya. Untuk menginstal aplikasi, buka terminal dan masukkan perintah yang sesuai dengan distribusi Linux Anda.
Ubuntu
sudo apt install ccd2iso
Debian
sudo apt-get install ccd2iso
Arch Linux
sudo pacman -S ccd2iso
Fedora
sudo dnf instal ccd2iso
OpenSUSE
sudo zypper instal ccd2iso
Linux Generik
Perlu CCD2ISO dan distribusi Linux yang kurang dikenal? Jangan khawatir, pengembang memiliki arsip Tar aplikasi yang dapat diunduh di SourceForge. Untuk mendapatkan, buka halaman ini dan unduh arsip Tar. Kemudian, buka terminal dan ekstrak arsip.
cd ~ / Unduhan. tar -zxvf ccd2iso.tar.gz
Konversikan IMG ke ISO
Dengan aplikasi CCD2ISO diinstal pada PC Linux Anda, buka terminal dan masukkan perintah berikut:
ccd2iso ~ / location / of / img.img nama-of-new-iso-file.iso
Mengubah file IMG mentah ke file ISO membutuhkan waktu, jadi bersabarlah. Setelah proses selesai, pasang file ISO. Bagian dari proses konversi ini tidak wajib, tetapi melakukannya akan memungkinkan Anda untuk mengonfirmasi bahwa proses konversi berfungsi dan bahwa file dapat diakses.
Untuk memasang ISO, lakukan hal berikut:
mkdir ~ / Desktop / iso-mount mount -o loop nama-of-new-iso-file.iso ~ / Desktop / iso-mount
Verifikasi bahwa isi ISO dapat dilihat di Linux dengan memindahkan terminal ke iso-mount map.
cd ~ / Desktop / iso-mount
Lihat isi ISO dengan ls.
ls
Jika semuanya terlihat baik, lepaskan file ISO dan hapus folder mount.
umount ~ / Desktop / iso-mount rmdir ~ / Desktop / iso-mount
Selesaikan proses dengan membuka Gnome MultiWriter dan membakar image ISO ke USB.
Pencarian
Tulisan Terbaru
Tambahkan Pengguna Linux dan Mac OS ke Windows Server Active Directory
Beberapa kantor dan lembaga pendidikan menjalankan banyak sistem op...
Tip Sederhana Untuk Menjaga Sistem Ubuntu Bersih
Jika Anda adalah pengguna culun yang terus menginstal berbagai pera...
Hindari Kata Sandi Saat Menjalankan Perintah Sudo
Jika Anda memiliki pengalaman bekerja pada baris perintah di Ubuntu...