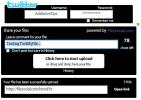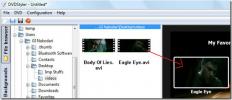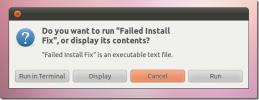Cara mengaktifkan kembali indikator aplikasi di Elementary OS
OS Dasar memiliki kemampuan untuk menghapus fitur yang bermanfaat. Salah satu contoh yang paling mencolok dari fitur yang dihapus adalah "Indikator Aplikasi," fitur yang memungkinkan pengguna untuk melihat aplikasi di baki sistem pada panel.
Dapat dimengerti mengapa pengembang OS Dasar menghapus dukungan indikator aplikasi dari desktop. Itu tidak cocok dengan desain Pantheon dan membuat baki sistem terlihat berantakan dan tidak konsisten. Selain itu, mereka memiliki visi spesifik untuk Pantheon dan ingin proyek mereka mencerminkannya. Ini adalah strategi yang berani. Namun, tidak semua penggemar Elementary OS setuju dengan pendekatan ini dan menginginkan kemampuan untuk melihat aplikasi favorit mereka lagi di baki sistem.
Sebelum kita mulai
Elementary OS 5 telah keluar cukup lama sekarang, dan sebagian besar penggemar telah merilis versi terbaru. Namun, perlu dicatat bahwa Elementary OS dibangun pada Dukungan Jangka Panjang Ubuntu, yang berarti bahwa Elementary OS 4 masih memiliki dukungan. Akibatnya, beberapa pengguna mungkin masih menggunakannya.
Mengaktifkan kembali dukungan indikator aplikasi paling baik dilakukan pada Elementary OS 5, karena memiliki patch dan pembaruan perangkat lunak terbaru. Jadi, sebelum kita mulai dengan panduan ini, Anda harus memutakhirkan instalasi Elementary OS Anda yang ada ke yang paling mutakhir.
Tidak yakin tentang cara memutakhirkan ke Elementary OS versi terbaru pada PC Linux Anda? Klik pada panduan ini sini untuk mempelajari cara melakukan peningkatan.
Mengaktifkan kembali dukungan indikator aplikasi
Mengaktifkan kembali dukungan untuk fitur indikator aplikasi di Elementary OS memerlukan menginstal paket. Paket ini disebut "indikator-aplikasi." Untuk menginstalnya, Anda harus meluncurkan jendela terminal di desktop Elementary OS.
Untuk meluncurkan jendela terminal, klik "Aplikasi" di panel untuk mengakses menu aplikasi. Kemudian, begitu berada di menu aplikasi, mulailah mengetik "Terminal," dan luncurkan program dengan nama "Terminal." Atau, Anda dapat meluncurkannya dengan menekan Menangkan + T pada keyboard.
Dengan jendela terminal terbuka, gunakan tepat manajer paket untuk menginstal program "aplikasi indikator".
sudo untuk menginstal indikator-aplikasi
Setelah pemasangan "indikator-aplikasi" pada PC OS Dasar Anda, Anda harus menjalankan pembaruan perangkat lunak. Pembaruan perangkat lunak akan memastikan bahwa lingkungan desktop Pantheon memiliki tambalan terbaru, membantu "indikator-aplikasi" bekerja lebih baik.
Memperbarui perangkat lunak pada OS Dasar melalui terminal dilakukan dengan dua perintah: memperbarui dan meningkatkan. Itu memperbarui perintah menyegarkan sumber perangkat lunak, dan meningkatkan menginstal semuanya.
Menggunakan memperbarui perintah, segarkan sumber perangkat lunak PC OS Dasar Anda.
sudo apt pembaruan
Kemudian, instal semua tambalan dan pembaruan perangkat lunak yang tertunda dengan memasukkan meningkatkan perintah.
sudo apt upgrade
Setelah semua tambalan perangkat lunak diinstal pada sistem OS Dasar Anda, ikuti petunjuk langkah demi langkah di bawah ini.
Langkah 1: Menggunakan CD perintah untuk memindahkan jendela terminal ke dalam /etc/xdg/autostart/ direktori.
cd / etc / xdg / autostart /
Langkah 2: Di /etc/xdg/autostart/, jalankan ls perintah untuk melihat isi folder. Seharusnya ada file bernama "indicator-application.desktop".

ls | grep indicator-application.desktop
Catatan: Jika Anda tidak melihat file bernama "indicator-application.desktop" di /etc/xdg/autostart/ direktori, instalasi paket "indikator-aplikasi" berhasil terjadi. Lari sudo apt instal ulang indikator-aplikasi untuk memperbaiki masalah ini.
Langkah 3: Setelah Anda mengonfirmasi bahwa file "indicator-application.desktop" berada di tempat yang benar, salin file dari /etc/xdg/autostart/ direktori ke folder rumah Anda (~) dengan cp perintah.
indikator cp-application.desktop ~ /
Langkah 4: Setelah menempatkan file "indicator-application.desktop" di folder home (~), gunakan CD perintah untuk pindah ke ~ / .config map.
cd ~ / .config
Di dalam ~ / .config folder, jalankan ls perintah untuk menentukan apakah folder autostart hadir. Folder ini diperlukan untuk "indicator-application.desktop" untuk memuat secara otomatis di lingkungan desktop Pantheon saat startup.
Tidak dapat melihat autostart? Buat direktori baru dengan mkdir perintah.
mkdir -p autostart
Langkah 5: Menggunakan mv perintah, pindahkan file indicator-application.desktop dari direktori home (~) ke folder autostart.

mv ~ / indicator-application.desktop autostart /
Langkah 6: Buka file di editor teks Nano untuk diedit.

nano -w ~ / .config / autostart / indicator-application.desktop
Perubahan OnlyShowIn = Persatuan; GNOME; untuk OnlyShowIn = Persatuan; GNOME; Panteon;
Langkah 7: Simpan perubahan ke file dengan Ctrl + O, dan keluar dengan Ctrl + X. Kemudian, perbarui izin file sehingga Elementary OS dapat menjalankannya.
sudo chmod + x ~ / .config / autostart / indicator-application.desktop
Langkah 8: Unduh paket "wingpanel-indicator-ayatana" dari internet menggunakan wget perintah.
wget http://ppa.launchpad.net/elementary-os/stable/ubuntu/pool/main/w/wingpanel-indicator-ayatana/wingpanel-indicator-ayatana_2.0.3+r27+pkg17~ubuntu0.4.1.1_amd64.deb
Langkah 9: Instal paket "wingpanel-indicator-ayatana" pada sistem OS Dasar Anda.
sudo apt install ./wingpanel-indicator-ayatana_2.0.3+r27+pkg17~ubuntu0.4.1.1_amd64.deb
Dengan file indicator-application.desktop yang dikonfigurasi dalam folder autostart, dan "wingpanel-indicator-ayatana" Paket DEB diinstal, proses pengaturan selesai. Logout dari sesi Anda saat ini (atau reboot). Setelah masuk kembali ke sesi Anda, Anda akan melihat ikon baki sistem untuk aplikasi favorit Anda!

Batalkan dukungan indikator aplikasi
Apakah Anda mengaktifkan kembali dukungan indikator aplikasi pada desktop OS Dasar Anda, hanya untuk mengetahui bahwa Anda tidak menyukainya? Ini cara mematikannya.
Langkah 1: Buka jendela terminal dengan menekan Menangkan + T atau dengan mencarinya di menu "Aplikasi".
Langkah 2: Pindah ke ~ / .config / autostart / direktori dengan CD perintah.
cd ~ / .config / autostart /
Langkah 3: Hapus file indikator-application.desktop.
indikator rm-application.desktop
Langkah 4: Logout atau reboot.
Pencarian
Tulisan Terbaru
Alat Berbagi File Twitter
FileSocial adalah layanan hebat yang memungkinkan pengguna untuk me...
Cara Membuat DVD Terlihat Sepenuhnya Disesuaikan Dan Profesional Dengan DVDStyler
DVDStyler adalah perangkat lunak pengarang DVD lintas platform grat...
Paket Gagal Dengan Perbaikan Instalasi Paket Gagal
Bosan dengan memperbaiki secara manual paket-paket gagal Ubuntu? Me...