Cara Menghapus / Menghapus Drive Hard Disk Secara Lengkap [Panduan Langkah-demi-Langkah]
Anda mungkin tahu bahwa ketika Anda menghapus file, itu sebenarnya tidak dihapus dari hard disk. Ini karena, ketika sebuah OS, termasuk Windows, mencoba untuk menghapus file, itu menghapus pointer atau referensi ke file, membuatnya tidak dapat diakses oleh pengguna. Namun, aplikasi pemulihan data tingkat rendah masih dapat digunakan untuk melihat dan mengembalikan data yang dihapus dari media penyimpanan. Ketika file dihapus dari sistem, OS membuat ruang, yang sebelumnya digunakan oleh file yang dihapus itu, tersedia untuk penulisan data baru operasi, dan jika OS tidak mengisi ruang yang dihapus itu, aplikasi pemulihan data tidak butuh waktu lama untuk sepenuhnya memulihkan data dari yang tidak terisi trek. Oleh karena itu, selalu disarankan untuk melakukan operasi rusak multi-siklus di seluruh hard drive untuk mencegah pencurian data. Anda dapat menggunakan CCleaner dan aplikasi penghapus data / penghapus disk lainnya (Hapus Aman, Hardwipe, HDShredder dll, misalnya), untuk menghapus data secara permanen, tetapi penghancuran file tidak dapat dilakukan di atas partisi tempat Windows diinstal. Dalam posting ini, kita akan membahas cara menghapus seluruh hard disk sepenuhnya, dan membuat data yang dihapus tidak dapat dipulihkan.
Menggunakan Ubuntu Live Disk Untuk Menghapus Hard Disk Secara Permanen
Sebelumnya, kami menunjukkan kepada Anda cara membuat disk media Live Ubuntu yang persisten, dan menggunakannya untuk mereset admin Windows 7 dan kata sandi akun pengguna standar dan mengkloning partisi hard disk disk melalui alat dd. Ubuntu menyediakan banyak opsi untuk menghapus data secara aman tanpa meninggalkan peluang untuk memulihkannya kembali. Sebelum Anda mulai, pastikan bahwa Anda telah mencadangkan semua data penting Anda ke hard disk eksternal. Pertama, buat CD Live Ubuntu dengan mengikuti langkah-langkah yang disebutkan sini. Setelah selesai, reboot sistem Anda, dan atur removable USB hard disk sebagai opsi boot pertama dari menu BIOS, yang dapat diakses dengan menekan Del, F2, F10, F9 atau kunci yang ditentukan sistem lainnya. Setelah prioritas boot diubah, pasang diska media Live Ubuntu, simpan perubahan yang dilakukan pada BIOS, dan kemudian reboot sistem. Ini akan membawa Anda ke menu boot Ubuntu, pilih Jalankan Ubuntu dari USB ini pilihan untuk memuat OS Ubuntu.
Ubuntu memiliki built-in CLI rusak alat yang hanya memerlukan jalur file yang ingin Anda hapus dengan aman dari sistem. Perintah rusak berguna dalam kasus di mana Anda ingin secara selektif melakukan operasi penghapusan file permanen. Untuk mengetahui lebih lanjut tentang perintah rusak, lihat panduan kami sini.
Untuk melakukan operasi penghapusan yang aman di seluruh disk atau partisi hard disk, sebaiknya gunakan menghapus alat. Ubuntu tidak datang dengan alat ini diinstal, tetapi Anda dapat mengunduhnya dengan mengaktifkan repositori open source yang dikelola komunitas opsi dalam Manajer Paket Synaptic. Untuk melakukannya, klik Sistem pada panel, dan pilih Manajer Paket Synaptic dari Administrasi Tidak bisa.
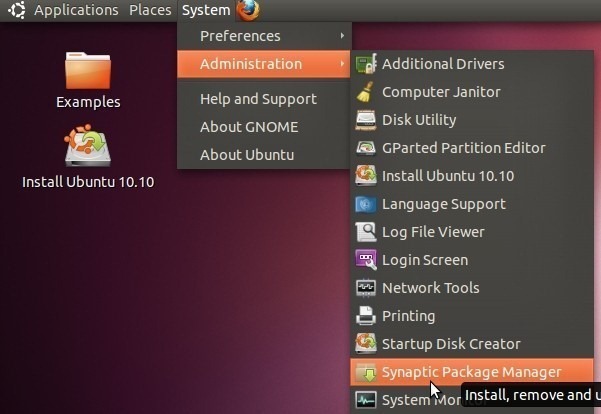
Ini akan membuka manajer paket default Ubuntu. Sekarang, klik menu Pengaturan untuk memilih Gudang.

Pada langkah ini, pilih Perangkat Lunak Open Source yang dikelola komunitas (jagat raya) pilihan, dan klik tutup.
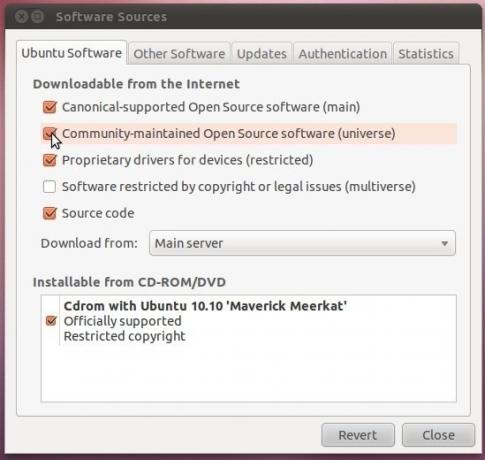
Sekarang klik Reload on toolbar untuk mulai mengunduh daftar repositori open source.
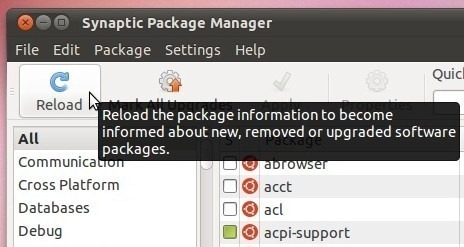
Setelah daftar repositori diperbarui, gunakan bilah pencarian yang ada di sudut kanan atas untuk menemukan menghapus alat.
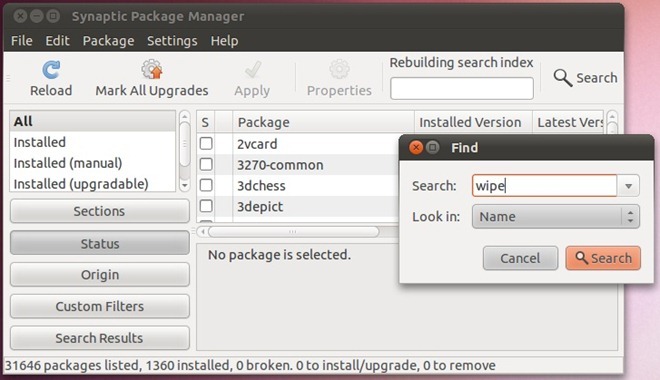
Sekarang, klik kanan wipe tool di jendela utama, pilih Mark for Installation, dan kemudian tekan Apply on toolbar.
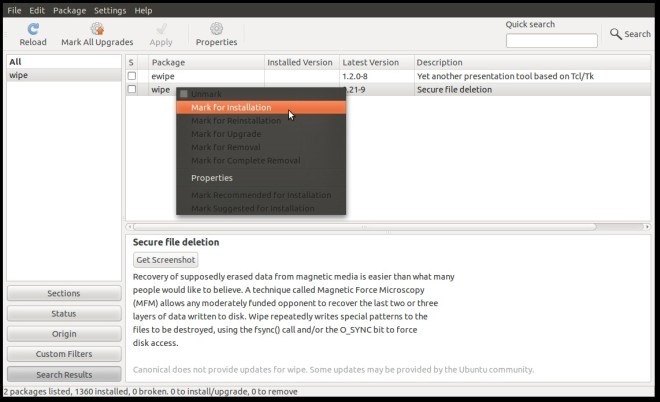
Ini akan membuka kotak dialog Summary, yang membantu Anda memverifikasi perubahan yang Anda buat ke repositori; memperluas Untuk dipasang daftar untuk melihat alat-alat yang disiapkan untuk instalasi. Mengklik Terapkan akan memulai proses instalasi.
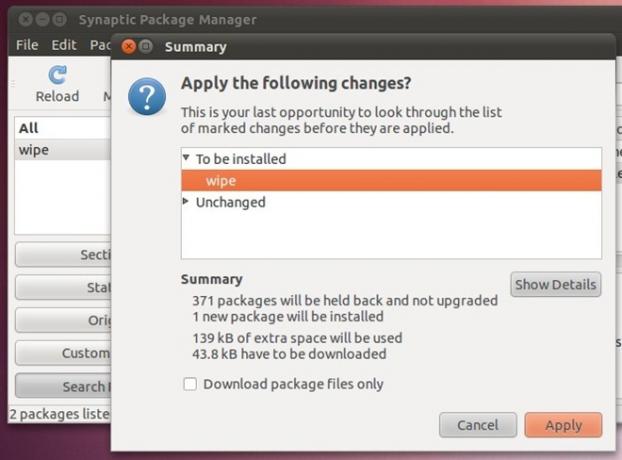
Setelah alat penghapusan diinstal, tutup Synaptic Package Manager. Sekarang, Anda perlu memasang disk yang ingin Anda bersihkan dengan aman. Buka Tempat menu dari panel, dan pilih hard disk primer dari daftar untuk memasangnya. Setelah dipasang, buka Terminal dari Aplikasi -> Aksesori Tidak bisa.
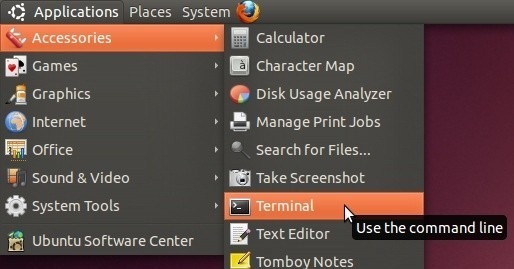
Di jendela Terminal, navigasikan ke media, lalu daftarkan drive yang terpasang menggunakan perintah cd / media dan ls. Sekarang navigasikan ke hard drive yang dipasang menggunakan perintah berikut.
CD
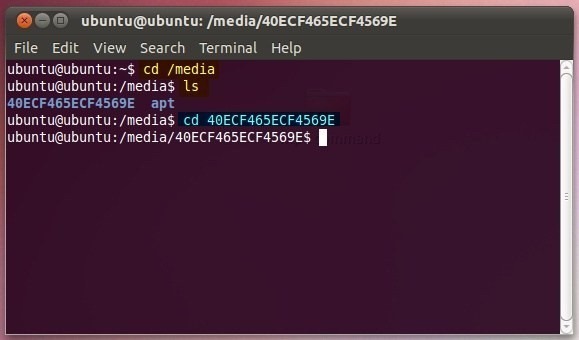
Kamu bisa menggunakan sudo fdisk –l perintah atau Utilitas Disk (dapat diakses dari menu Administrasi) untuk membuat daftar dan mengidentifikasi partisi hard disk yang ingin Anda hapus.

Dalam Disk Utility (yang dapat diakses dari menu System -> Administration), pilih hard disk utama Anda dari sidebar kiri, dan kemudian pilih partisi dari jendela utama untuk melihat pengidentifikasi disk dan atribut lainnya seperti total kapasitas disk, pengidentifikasi partisi, tipe partisi dll. Catat pengenal perangkat dan pindah ke jendela Terminal.
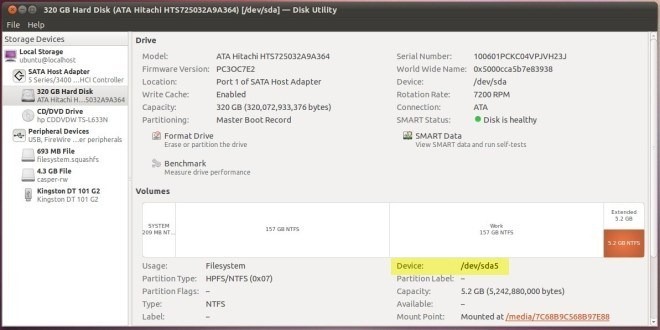
Alat penghapusan membutuhkan pengidentifikasi disk untuk melakukan operasi penghapusan. Sintaks untuk menghapus data dengan aman melalui alat penghapusan adalah sebagai berikut:
sudo lap
Jika Anda misalnya ingin menghapus / dev / sda5, masukkan sudo wipe / dev / sda5 perintah. Ini akan meminta Anda untuk mengkonfirmasi operasi penghapusan. Ketik ‘Ya’ lalu tekan enter untuk memulai operasi penghapusan disk.

Waktu yang diperlukan untuk menghapus seluruh disk tergantung pada ukuran disk. Setelah selesai, pasang kembali disk untuk memverifikasi operasi penghapusan disk. Selain menghapus data secara permanen, menghapus perintah mengisi disk dengan data acak. Untuk menghapus disk dengan cepat, Anda dapat menggunakan –q untuk langsung melakukan operasi. Sakelar –q membuat 4 lintasan pada setiap file yang berada di lokasi yang ditentukan. Namun, jika Anda ingin menentukan jumlah lintasan, gunakan saklar –Q. Selain itu, jika Anda menghapus data dari lokasi tertentu, Anda dapat menggunakan –r untuk menyertakan sub-direktori yang ada dalam folder root. Sakelar –f secara paksa melakukan operasi penghapusan disk. Harus dicatat bahwa – jika tidak meminta Anda untuk mengkonfirmasi tindakan, jadi Anda harus memastikan bahwa Anda telah menentukan pengenal perangkat yang benar untuk mencegah hilangnya data penting.
Dalam panduan kami untuk mengkloning hard disk, kami menggunakan DD perintah untuk melakukan operasi penyalinan tingkat rendah. Perintah dd juga dapat digunakan untuk menulis data acak dan nol ke disk yang ditentukan. Ini memastikan bahwa aplikasi pemulihan data tidak akan dapat memulihkan data yang dihapus dari disk. Untuk memulai, buka Terminal dan navigasikan ke media, dan masukkan perintah berikut untuk mengisi disk dengan nol.
sudo dd jika = / dev / nol dari = / dev /
bs = 8M
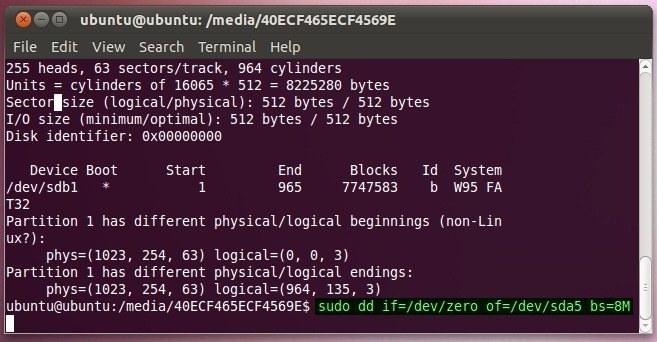
Menggunakan DBAN Untuk Menghapus Hard Drive & Media yang Dapat Dilepas
DBAN (Darik's Boot And Nuke) adalah aplikasi penyeka disk sumber terbuka yang memastikan penghapusan data yang aman dan permanen. Aplikasi ini datang dalam format ISO, yang harus dibakar ke CD / DVD untuk melakukan operasi penghapusan disk. Mendukung 6 algoritme penghapus cakram keras, aplikasi ini memungkinkan Anda menentukan putaran penghapusan untuk memastikan penghapusan permanen. Penggunaannya sederhana, unduh DBAN (tautan yang diberikan di bagian bawah pos). Setelah diunduh, masukkan CD / DVD yang dapat ditulisi ke dalam drive CD / DVD. Sekarang, klik kanan file ISO yang diunduh dan pilih Burn disc Image.

Ini akan membuka Disc Image Burner asli Windows. Sekarang semua yang Anda butuhkan untuk membakar ISO ke disk untuk menentukan huruf Drive CD dan kemudian klik Bakar.

Setelah selesai, reboot sistem Anda ke menu BIOS dengan menekan tombol yang ditentukan sistem saat startup sistem. Sekarang Anda perlu mengubah prioritas boot. Arahkan ke menu boot dan atur CD / DVD ROM sebagai opsi boot pertama. Setelah selesai, simpan perubahan yang dilakukan pada BIOS dan mulai ulang PC Anda. Ini akan membawa Anda ke menu Boot dan Nuke Darik. DBAN memungkinkan Anda untuk menghapus disk melalui 3 mode, termasuk mode manual, otomatis dan interaktif. Karena mode Interaktif memungkinkan Anda dengan mudah menentukan atribut penyeka disk, tekan Enter saat boot prompt untuk meluncurkan mode interaktif.
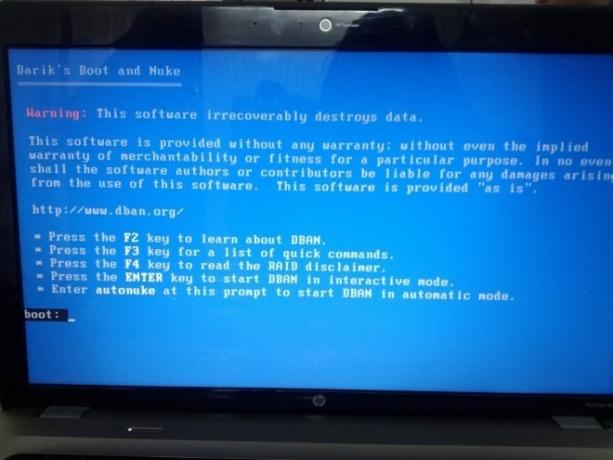
Setelah menekan enter, ia akan mulai menemukan semua media penyimpanan yang terpasang dan eksternal. Setelah semua disk diidentifikasi, ia akan mencantumkannya di layar utama, memungkinkan Anda menentukan metode penghapusan disk & jumlah putaran.
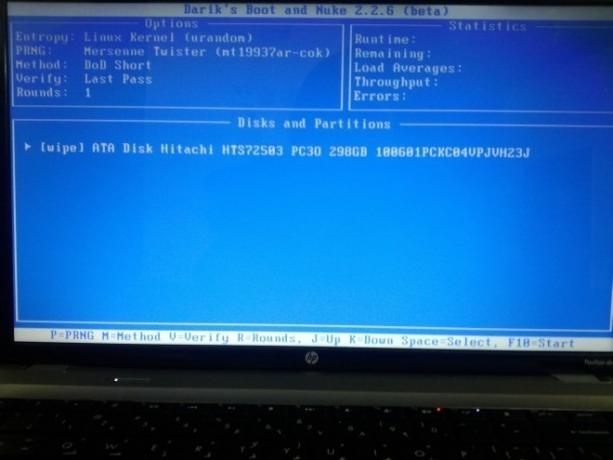
Anda dapat memilih metode penghapusan disk dengan menekan ‘M’ pada keyboard. Ini mendukung total 6 metode termasuk Penghapusan Cepat, TSMP TSMP, DoD Short Gutmann Wipe dan PRNG Stream. Gunakan tombol J dan K untuk bernavigasi di antara metode yang tersedia. Menekan Enter memilih metode dan membawa Anda kembali ke jendela utama.

Untuk menentukan putaran penghapusan disk, tekan R pada jendela utama (mode interaktif) dan tentukan jumlah putaran yang ingin Anda lewati untuk menghancurkan data pada disk, lalu tekan Enter untuk sampai ke layar utama.

Setelah atribut penyeka disk ditentukan, tekan ruang untuk memilih disk yang diikuti oleh F10 untuk memulai operasi penghapusan disk permanen.
Unduh DBAN
Pencarian
Tulisan Terbaru
Cara menggabungkan file PDF di Linux
Apakah Anda memiliki file PDF yang ingin Anda gabungkan dengan yang...
Bagaimana cara memulai dengan Google Stadia di Linux
Platform game Stadia baru Google ada di sini! Yang terbaik dari sem...
Cara memotong rekaman video di Kdenlive di Linux
Apakah kamu memiliki beberapa rekaman video yang harus Anda potong?...



