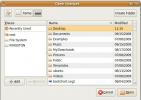Cara menonaktifkan touchpad di Linux
Touchpad pada komputer laptop sudah cukup bagus selama bertahun-tahun. Tetap saja, tidak semua orang menyukainya, dan mereka bisa sangat menghalangi. Jika Anda bosan berurusan dengan touchpad dan ingin mematikannya, kami dapat membantu. Ikuti bersama dalam panduan ini saat kita membahas cara menonaktifkan touchpad di Linux.
Garis komando
Dimungkinkan untuk menonaktifkan touchpad langsung dari baris perintah dengan memanfaatkan xinput alat. Untuk memulai, buka jendela terminal dengan menekan Ctrl + Alt + T atau Ctrl + Shift + T pada keyboard.
Setelah jendela terminal terbuka, dan siap, jalankan daftar xinput perintah untuk melihat semua perangkat input pada laptop Linux Anda.
Catatan: Xinput kemungkinan tidak akan berfungsi dengan lingkungan desktop Wayland. Harap ikuti instruksi desktop-sentris untuk menonaktifkan touchpad Anda.
daftar xinput
Menjalankan daftar xinput perintah akan mencetak daftar perangkat input di terminal. Lihat daftar ini untuk touchpad Anda. Pastikan juga untuk menemukan nomor ID touchpad Anda. Dalam contoh ini, ID touchpad adalah "10". Anda akan berbeda.
Setelah Anda mengetahui nama touchpad Anda dan ID-nya di daftar Xinput, saatnya untuk menggunakan xinput alat untuk menonaktifkannya dengan perintah di bawah ini.
Catatan: Silakan ubah 10 pada contoh perintah di bawah ini ke nomor Id touchpad Anda sebagaimana diuraikan dalam daftar Xinput.
xinput set-prop 10 "Perangkat Diaktifkan" 0
Begitu set input-xinput perintah dijalankan di jendela terminal, touchpad Anda harus berhenti berfungsi, dan secara efektif dinonaktifkan. Kapan saja, jika Anda ingin mengaktifkan kembali touchpad, jalankan perintah berikut:
xinput set-prop 10 "Perangkat Diaktifkan" 1
Gnome Shell
Untuk mematikan panel sentuh Gnome Shell, Anda harus mengatur ekstensi Gnome di sistem Anda. Alasan diperlukannya ekstensi adalah bahwa Gnome Shell tidak menawarkan pengaturan ini secara default. Untuk mengaktifkan ekstensi Gnome, ikuti panduan ini sini.
Setelah dukungan ekstensi Gnome diaktifkan di PC Linux Anda, pergilah ke situs web ekstensi Gnome dan instal Ekstensi Indikator Panel Sentuh.
Dengan Indikator Panel Sentuh terpasang, Anda dapat dengan mudah menonaktifkan panel sentuh pada laptop Anda dengan mengklik Indikator Panel Sentuh di bilah atas, dan mengatur penggeser "Panel Sentuh" ke posisi mati.

Untuk mengaktifkan kembali touchpad di Gnome Shell, atur slider "Touchpad" ke posisi "on".
KDE Plasma 5
Lingkungan desktop KDE Plasma 5 tidak dapat mematikan panel sentuh secara permanen. Sebagai gantinya, itu dapat dimatikan ketika mouse eksternal terhubung ke sistem, serta saat mengetik.
Untuk mendapatkan akses ke pengaturan touchpad KDE Plasma 5, mulailah dengan menekan Menang pada keyboard. Lalu, ketik "touchpad" di kotak pencarian. Klik ikon "Touchpad" di hasil pencarian.

Di dalam pengaturan touchpad KDE Plasma 5, klik pada tab "Aktifkan / Nonaktifkan Touchpad". Kemudian, di tab "Enable / Disable Touchpad", cari kotak "Nonaktifkan touchpad saat mengetik", dan centang. Kemudian, centang kotak "Nonaktifkan touchpad saat mouse dicolokkan".

Tidak ingin panel sentuh dimatikan saat Anda mengetik atau saat mouse dicolokkan? Kembali ke pengaturan touchpad KDE Plasma 5 dan hapus centang pada kotak yang dicentang sebelumnya.
Kayu manis

Untuk menonaktifkan touchpad di lingkungan desktop Cinnamon, Anda harus mengakses pengaturan "Mouse dan Touchpad". Untuk melakukannya, tekan Menang, dan ketik "sentuh" di kotak pencarian. "Mouse dan Touchpad" akan muncul sebagai hasil pencarian.

Di dalam jendela "Mouse dan Touchpad" pada desktop Cinnamon, cari tombol "Touchpad", dan klik dengan mouse untuk pergi ke pengaturan touchpad Cinnamon.

Di area "Touchpad" pada "Mouse dan Touchpad," klik slider untuk menonaktifkan touchpad. Untuk mengaktifkan kembali touchpad, klik slider lagi.
Pasangan
Menggunakan lingkungan desktop Mate dan mencari untuk menonaktifkan touchpad di atasnya? Anda harus membuka jendela Mate "Preferensi Mouse". Untuk melakukannya, tekan tombol Alt + F2 kombinasi keyboard. Kemudian, jalankan perintah di bawah ini di quick-launcher untuk mengakses “Preferensi Mouse.” Mate

mate-mouse-properties
Di dalam jendela Mate "Preferensi Mouse", ada dua kolom: "Mouse," dan "Touchpad." Klik pada tab "Touchpad" untuk mengakses pengaturan touchpad Mate. Lalu, hapus centang pada kotak di samping "Enable touchpad" untuk mematikan Touchpad laptop Anda.

Untuk mengaktifkannya kembali, centang kotak lagi.
XFCE4
Untuk menonaktifkan panel sentuh langsung di lingkungan desktop XFCE4, buka jendela pengaturan mouse. Untuk melakukan ini, tekan Alt + F2 pada keyboard, lalu ketik:
xfce4-mouse-settings
Setelah jendela pengaturan mouse terbuka dan siap digunakan, cari tab "Perangkat", dan klik. Dari sana, klik pada menu drop-down dan pilih touchpad Anda.

Setelah memilih touchpad Anda di menu perangkat, klik tombol slider di sebelahnya untuk menonaktifkan touchpad. Untuk mengaktifkan kembali touchpad, klik slider lagi.
Pencarian
Tulisan Terbaru
Instal ulang Paket Yang Saat Ini Diinstal Setelah Instalasi Ubuntu Baru
Anda mungkin perlu menginstal ulang salinan Ubuntu baru karena bany...
Cara Mengaktifkan Screen Saver Di Ubuntu 11.10
Ubuntu 11.10 tidak datang dengan screen saver default, dan bahkan G...
4 alternatif WhatsApp yang bagus untuk pengguna Linux
Banyak orang menggunakan WhatsApp setiap hari untuk berkomunikasi d...