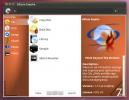Cara menjalankan Chromium OS pada Raspberry Pi
Chromium OS tidak memiliki bangunan resmi untuk Raspberry Pi, meskipun itu perangkat ARM. Alasannya? Proyek ini hanya berfokus pada Chromebook dan perangkat Chrome lainnya. Namun, jangan khawatir! Ada sistem operasi yang tidak resmi yang dapat dijalankan pada Pi.
Sampai sekarang, build Chromium OS tidak resmi untuk Pi dalam mode "test", dan hanya mendukung Pi 3 / Pi 3B +, dan Pi 4. Karena berada dalam mode "test", beberapa fitur OS belum diimplementasikan, bug ada, dan hal-hal dapat crash secara acak. Namun, jika Anda memiliki Raspberry Pi 3 / 3B + atau Pi 4 cadangan dan membutuhkan sistem operasi berfitur lengkap, Chromium OS adalah salah satu yang terbaik.
Dalam panduan ini, kami akan menunjukkan kepada Anda cara mendapatkan build Chromium OS terbaru untuk Pi, dan mengaturnya agar berjalan sebagai sistem operasi yang berfungsi.
Unduh Chromium OS build untuk Raspberry Pi 3 / 3B + / Pi 4
Mendapatkan tangan Anda pada Chromium OS build tidak resmi untuk Raspberry Pi tidak sulit, karena proyek ini meng-host semua kodenya secara publik di GitHub. Untuk memulai unduhan, luncurkan jendela terminal dengan menekan
Ctrl + Alt + T atau Ctrl + Shift + T pada keyboard. Kemudian, dengan jendela terminal terbuka, gunakan wget alat unduh untuk mengambil OS.Catatan: tidak menggunakan Linux? Unduh gambar Pi 3 atau Pi 4 OS sini.
Pi 3 / 3B +
wget https://github.com/FydeOS/chromium_os_for_raspberry_pi/releases/download/r77-r2/chromiumos_test_image_r77r2-rpi3b.img.xz
Pi 4
wget https://github.com/FydeOS/chromium_os_for_raspberry_pi/releases/download/r77-r2/chromiumos_test_image_r77r2-rpi4b.img.xz
Setelah menggunakan wget alat untuk mengunduh build Chromium OS tidak resmi untuk Pi 3 atau 4 Anda, jangan mengekstrak arsip XZ! Biarkan apa adanya, karena perlu di-flash ke kartu SD di bagian selanjutnya dari panduan ini.
Menginstal Chromium OS ke Raspberry Pi
Menginstal gambar Chromium OS ke Raspberry Pi 3 atau 4 bekerja persis seperti cara sistem operasi lain diinstal: mem-flash file IMG.XZ ke kartu Micro SD.
Di Linux, proses pencitraan kartu SD dapat dilakukan dengan banyak cara (terminal dengan DD, Gnome Disk, dll.). Namun, dalam panduan ini, kita akan menggunakan alat pencitraan Etcher SD Card / USB, karena mudah digunakan, dan bekerja sangat baik dengan gambar Raspberry Pi OS. Selain itu, ia bekerja sama di Mac, Linux, dan Windows, karena cross-platform.
Untuk mendapatkan Etcher untuk sistem operasi Anda, kepala ke situs web resmi. Sesampai di sana, klik tombol "Unduh" untuk meraihnya untuk sistem operasi yang Anda gunakan untuk mengatur Chromium OS pada Pi. Instal Etcher, dan luncurkan.

Setelah aplikasi Etcher diluncurkan di komputer Anda, cari tombol biru "Select image" dan klik. Kemudian, gunakan kotak dialog file terbuka untuk menelusuri "chromiumos_test_image_r77r2-rpi3b.img.xz" atau "chromiumos_test_image_r77r2-rpi4b.img.xz", dan klik tombol "Open".
Selanjutnya, colokkan kartu SD Pi Anda ke komputer, dan temukan tombol "Select Drive". Klik untuk memilih kartu SD sebagai perangkat untuk mem-flash OS Chromium.
Temukan "Flash!" tombol, dan klik dengan mouse untuk memulai proses flashing, dan bersabarlah.
Mendapatkan Chromium OS di Raspberry Pi berfungsi
Mendapatkan Chromium OS di Raspberry Pi berfungsi sama dengan menyiapkan Chromebook, dan UI dalam pengaturannya serupa. Untuk memulai proses konfigurasi, colokkan Raspberry Pi Anda dengan catu daya Micro USB. Selain itu, tancapkan keyboard dan mouse USB.

Setelah mencolokkan catu daya, keyboard, dan mouse, sambungkan kabel HDMI ke port HDMI Pi dan hubungkan ke monitor komputer atau televisi Anda. Ketika HDMI terhubung, Anda akan melihat jendela yang mengatakan "Mencari perangkat Bluetooth dan USB ..." Klik tombol "Lanjutkan" di bagian bawah untuk pindah ke halaman berikutnya.

Setelah halaman "Mencari Bluetooth dan perangkat USB ...", Anda akan diminta untuk terhubung ke jaringan WiFi. Menggunakan UI, masuk ke jaringan nirkabel Anda. Atau, colokkan kabel ethernet ke Pi. Setelah terhubung, klik "Next" untuk melanjutkan.

Dengan Chromium OS yang terhubung ke internet, Chromebook akan memeriksa pembaruan. Duduk, dan bersabarlah. Ini akan memakan waktu beberapa detik.

Setelah Chromium OS selesai memeriksa pembaruan perangkat lunak, Anda akan diminta untuk masuk ke akun Google Anda. Masukkan alamat Gmail Anda dan kata sandi yang terkait dengannya untuk masuk.

Ketika Anda berhasil memasukkan alamat dan kata sandi Gmail Anda ke dalam kotak masuk, Chromium OS akan memulai dan memberi Anda desktop. Dari sini, klik ikon "Chromium" untuk menjelajahi web, atau ikon pencarian di sebelah kiri untuk membuka aplikasi Chrome lainnya di Pi.

Pencarian
Tulisan Terbaru
Bakar CD, DVD, dan Blu-ray di Ubuntu dengan Mudah Dengan Silicon Empire
Kekaisaran Silikon adalah rangkaian lengkap untuk membakar, menyali...
Kosongkan Sampah Dari Baki Sistem Di Ubuntu Dengan Indikator Sampah
Untuk beberapa alasan, ikon Ubuntu Trash selalu berada di area yang...
Cara Mendapatkan Jam Wallpaper Bergaya Untuk Ubuntu Linux
Gadget desktop terkenal karena menambahkan lebih banyak semangat ke...