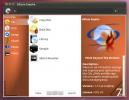Bagaimana cara mengedit pintasan program di KDE Plasma 5
Apakah ada ikon aplikasi di Desktop KDE Linux itu tidak terlihat benar? Apakah Anda ingin mengeditnya untuk membuat perubahan? Ikuti panduan ini untuk mempelajari cara mengedit pintasan program di KDE Plasma 5.
Metode 1: Editor menu KDE
Jika Anda menggunakan KDE Plasma 5 dan perlu mengedit beberapa pintasan program, cara terbaik untuk melakukannya adalah dengan menggunakan editor menu KDE bawaan. Inilah cara menggunakan aplikasi menu KDE untuk mengedit pintasan di Linux.
Langkah 1: Perkecil semua aplikasi untuk melihat desktop Plasma. Selain itu, tutup semua aplikasi yang terbuka, karena Anda akan memodifikasi pintasan pada sistem.
Langkah 2: Temukan peluncur aplikasi KDE Plasma 5 di panel (ada di bagian paling kiri panel). Setelah Anda menemukan peluncur aplikasi, klik kanan padanya dengan mouse untuk membuka menu klik kanan.
Langkah 3: Lihat menu klik kanan peluncur aplikasi untuk opsi "Edit Aplikasi" dan pilih dengan mouse. Memilih "Edit Aplikasi" akan meluncurkan program yang disebut "Editor Menu KDE" di layar.
Langkah 4: Di Editor Menu KDE, lihat berbagai kategori di sisi kiri. Mereka adalah “Pengembangan, Pendidikan, Permainan, Grafik, Internet, Multimedia, kantor, Sains & Matematika, Pengaturan, Sistem, Utilitas, Hilang & Ditemukan, dan Bantuan (Pusat Bantuan).
Klik panah bawah di sebelah salah satu kategori. Dari sana, cari pintasan aplikasi yang ingin Anda edit di Editor Menu KDE.
Langkah 5: Setelah memilih pintasan aplikasi di KDE Menu Editor, informasi aplikasi akan muncul di sebelah kanan. Lihat melalui berbagai kolom "Nama, Deskripsi, Komentar, Perintah" dan edit apa yang ingin Anda ubah.

Langkah 6: Setelah Anda mengedit pintasan aplikasi di Editor Menu KDE, klik tombol "Simpan" di kiri atas. Ini akan menyimpan perubahan, dan menerapkannya secara instan!
Metode 2: Terminal
Cara lain untuk mengedit pintasan program pada KDE Plasma 5 adalah melalui terminal. Rute terminal adalah cara terbaik untuk pergi jika Anda ingin mengedit cepat, dan tidak ingin mengacaukan editor Menu KDE, karena ini adalah alat canggih dengan banyak pilihan.
Mengedit pintasan program di KDE Plasma 5 dilakukan dengan mengedit file "desktop" individual di direktori "/ usr / share / aplikasi /" dengan editor teks. Untuk mengedit pintasan program pada PC KDE Anda, mulailah dengan membuka jendela terminal. Anda dapat meluncurkan terminal dengan menekan Ctrl + Alt + T atau Ctrl + Shift +T. Setelah terbuka, ikuti petunjuk langkah demi langkah di bawah ini.
Catatan: kami sangat merekomendasikan cara pintas pengeditan program pada KDE di editor Menu KDE jika Anda seorang pemula. Metode ini untuk mereka yang sudah memiliki keterampilan dengan terminal di Linux.
Langkah 1: Menggunakan CD perintah, pindahkan jendela terminal Anda dari direktori home (~) ke direktori "aplikasi".
cd / usr / share / aplikasi /
Setelah berada di folder, Anda dapat mengonfirmasinya dengan menjalankan pwd perintah.
pwd
Langkah 2: Di dalam direktori "aplikasi", sesi terminal harus beralih dari akun pengguna normal ke pengguna "root". Alasan pengguna root diperlukan adalah bahwa pintasan program hanya dapat diedit sebagai root.
Untuk transisi dari a akun pengguna tradisional ke akun root, jalankan sudo -s perintah.
sudo -s
Langkah 3: Setelah mendapatkan akses root di jendela terminal, jalankan ls perintah untuk mengungkapkan semua file cara pintas program yang tersedia di direktori "aplikasi".
ls
Atau, jika Anda perlu mencari nama file pintasan program tertentu, jalankan ls perintah di samping grep perintah untuk menyaring hasil.
ls | grep 'searchterm'
Langkah 4: Saat Anda menemukan pintasan program persis yang ingin Anda edit di jendela terminal, buka di editor teks Nano. Untuk melakukan ini, gunakan perintah berikut.

nano -w program-shortcut.desktop
Langkah 5: Menggunakan editor teks Nano, edit pintasan program.
Jika Anda kesulitan memahami apa yang harus dilakukan saat mengedit, lihat tutorial kami tentang cara membuat pintasan desktop baru, ia menjelaskan item apa saja dalam file pintasan program, yang dapat membantu dalam proses pengeditan.
Langkah 6: Setelah membuat perubahan pada pintasan program, sekarang saatnya untuk menyimpan. Untuk menyimpan hasil edit Anda, tekan Ctrl + O pada keyboard. Atau, yang Ctrl + S pintasan keyboard juga berfungsi.
Langkah 7: Sekarang pintasan Anda telah diedit, Anda harus menutup editor teks Nano di jendela terminal. Untuk melakukan ini, tekan Ctrl + X pada keyboard.
Langkah 8: Sekarang setelah editor teks Nano ditutup, lihat pengeditan yang Anda buat pada pintasan program untuk memastikan bahwa perubahan memang disimpan dengan benar dengan menjalankannya melalui kucing perintah.
nama-program-pintasan.desktop kucing
Atau, untuk tampilan yang lebih baik, lampirkan lebih perintah sebagai pipa. Ini akan memungkinkan Anda untuk membaca file baris demi baris.
cat name-of-program-shortcut.desktop | lebih
Pencarian
Tulisan Terbaru
Screenlets 0.14 Dirilis dengan Dukungan Indikator Aplikasi (Widget)
Ingat Screenlets, aplikasi yang menyediakan berbagai macam widget u...
Bakar CD, DVD, dan Blu-ray di Ubuntu dengan Mudah Dengan Silicon Empire
Kekaisaran Silikon adalah rangkaian lengkap untuk membakar, menyali...
Kosongkan Sampah Dari Baki Sistem Di Ubuntu Dengan Indikator Sampah
Untuk beberapa alasan, ikon Ubuntu Trash selalu berada di area yang...