Cara Menyesuaikan Pintasan Keyboard Pada Gnome Shell
Mengakses daftar pintasan keyboard sistem pada Gnome Shell cukup mudah, dibandingkan dengan banyak lingkungan desktop lainnya. Untuk melihat daftar pintasan keyboard di Gnome Shell, tekan tombol Windows di keyboard Anda untuk membuka menu pencarian. Dalam pencarian, ketik "pintasan keyboard".
Kustomisasi Pintasan Keyboard
Menuliskan pintasan keyboard di Gnome Shell akan menampilkan ikon Pengaturan Gnome, diikuti dengan kalimat singkat yang terkait dengan "menyesuaikan keyboard". Pilih untuk meluncurkan bagian keyboard Gnome secara instan.
Di bawah "keyboard" di area pengaturan Gnome Shell, ada daftar panjang pintasan yang berkaitan dengan desktop. Daftar ini dibagi menjadi beberapa bagian. Bagian-bagian ini adalah "Peluncur," "Navigasi," "Screenshot," "Sound and Media," "System," "Mengetik," "Universal Access," dan "Windows".
Di bawah setiap bagian, ada deskripsi singkat tentang apa yang dilakukan tindakan tersebut, bersama dengan kombinasi keyboard untuk menjalankannya.
Meskipun pintasan untuk Gnome Shell mudah diakses, ada baiknya untuk menyimpan lembar contekan untuk referensi yang mudah. Untuk membuatnya, gulir ke seluruh, temukan pintasan yang ingin Anda simpan dan tekan tombol PRNT SCREEN.
Mengubah Pintasan

Mengubah kombinasi keyboard yang ada pada lingkungan desktop Gnome adalah proses yang sederhana, dan itu dimulai dengan mengakses "Keyboard" di aplikasi pengaturan. Untuk memetakan kembali, pintasan, gulir daftar, cari yang ingin Anda ganti, dan klik. Setelah mengklik pintasan, sebuah jendela akan muncul dengan ikon keyboard.
Tekan kombinasi keyboard baru untuk memetakan ulang pintasan secara instan.
Setel ulang Pintasan
Mengubah pintasan keyboard di Gnome Shell sangat intuitif, dan sebagai hasilnya, setiap pengguna dapat dengan mudah memodifikasi cara keyboard berinteraksi dengan desktop. Untungnya, mengatur ulang pintasan yang dimodifikasi sama mudahnya.
Untuk mengatur ulang pintasan keyboard Gnome kembali ke keadaan semula, lakukan hal berikut.
Pertama, buka pencarian (dengan menekan tombol Windows) dan ketik "pintasan keyboard". Buka bagian keyboard aplikasi Gnome Settings, dan lihat ke bagian kanan atas aplikasi. Sesampai di sana, cari tombol "Reset Semua" dan klik itu.
Memilih "setel ulang tombol" akan memperingatkan pengguna bahwa "menyetel ulang pintasan akan memengaruhi pintasan khusus Anda." Untuk melanjutkan dengan reset, klik tombol merah "Reset Semua".
Setelah mengklik "Reset Semua," pintasan keyboard Gnome harus kembali normal.
Pintasan Khusus
Selain mengikat kembali pintasan keyboard di Gnome, pengguna dapat membuat sendiri pintunya. Untuk membuat pintasan kustom baru untuk desktop Gnome, buka daftar pintasan keyboard, gulir ke bawah dan klik tanda plus di bagian bawah.
Mengklik tanda plus akan membuka alat pembuatan pintasan khusus. Alat ini dasar tetapi sangat kuat.
Program Pembukaan
Ada banyak kemungkinan dengan pintasan khusus di Gnome Shell. Salah satu kegunaan paling umum untuk pintasan keyboard khusus di Gnome adalah untuk membuat program peluncuran lebih mudah. Untuk mengatur pintasan program khusus, buka jendela terminal.
Di terminal, gunakan CD perintah untuk pindah ke /usr/share/applications.
Di dalam /usr/share/applications direktori, gunakan ls dan grep untuk menyaring program yang ingin Anda gunakan untuk pintasan Anda. Dalam contoh ini, kami akan menggunakan Firefox.
ls | grep firefox
Lari ls kembali firefox.desktop.
Sekarang kita tahu nama Firefox file pintas, jalankan melalui kucing untuk menentukan perintah terminal untuk Firefox.
cat firefox.desktop | grep Exec =
Itu kucing perintah mengembalikan 3 perintah terpisah untuk Firefox (jendela baru, jendela pribadi baru, dan perintah Firefox standar.)
Dari sini, kita dapat kembali ke jendela pintasan Keyboard khusus dan menetapkan pintasan ke perintah.

Untuk membuat pintasan khusus yang membuka jendela pribadi Firefox, rekatkan “firefox –private-window% u” di kotak perintah. Untuk jendela Firefox baru tradisional, tempelkan "firefox% u" sebagai gantinya.
Akhiri pintasan dengan menulis "Firefox" di kotak "Name", dan klik "Set shortcut" untuk mengatur kombinasi tombol.
Membuka Situs Web
Bersamaan dengan peluncuran program, pintasan keyboard khusus juga dapat digunakan untuk meluncurkan situs web. Karena pintasan khusus berfungsi melalui perintah, kita perlu memanfaatkan xdg-buka.

Setelah membuka jendela pintasan keyboard khusus di Gnome, tulis perintah berikut di bagian "Command". Pastikan untuk mengubah "situs web.com," ke URL situs web pilihan Anda.
xdg-buka http://website.com
Dengan set perintah, beri nama pintasan dan klik "Set Shortcut" untuk menyelesaikan.
Meluncurkan Script Shell
Miliki shell khusus naskah Anda ingin meluncurkan di klik tombol di Gnome? Jika demikian, begini caranya. Pertama, klik tanda plus untuk membuat pintasan baru. Selanjutnya, buka bagian "Perintah" dan tuliskan perintah berikut.
sh /lokasi/of/shell/script.sh
Tulis "Luncurkan skrip" di kotak nama, dan klik "Set Pintasan" untuk menerapkan kombinasi keyboard ke pintasan khusus.
Pencarian
Tulisan Terbaru
Percepat Apt-Dapatkan Unduhan Di Ubuntu Dengan Apt Cepat
Menginstal dan memperbarui paket menggunakan perintah apt-get di Ub...
Menggambar Gambar Dan Edit File Gambar SVG Gratis Dengan e2vector
Anda telah mendengar tentang format gambar jpeg, png, dan gif. Tapi...
Konversi Dan Ekstrak Audio Dari File Video Dengan Gnac [Linux]
Gnac adalah konverter audio berbasis Linux yang dapat menyandikan f...


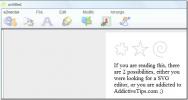
![Konversi Dan Ekstrak Audio Dari File Video Dengan Gnac [Linux]](/f/f11616e5144f3cbda4a8e1c7f1c4ad7b.jpg?width=680&height=100)