Cara Membuat Server Cadangan Dropbox Di Linux
Server cadangan Dropbox tanpa kepala dimulai dengan memasang versi baris perintah dari Dropbox. Dalam hal ini, kami akan menggunakan Pengunggah Dropbox. Ini adalah skrip yang membuat secara otomatis mengunggah konten ke Dropbox melalui baris perintah sangat mudah.
Instal Git
Untuk mendapatkan skrip ini, Anda harus menginstal paket Git di PC Linux Anda. Buka jendela terminal dan masukkan perintah berikut untuk memulai dengan Git.
Ubuntu
sudo apt install git
Debian
sudo apt-get install git
Arch Linux
sudo pacman-S git
Fedora
sudo dnf instal git
OpenSUSE
sudo zypper instal git
Linux lain
Git ada di mana-mana. Akibatnya, pengguna pada distribusi Linux yang bahkan paling tidak jelas harus dapat menginstalnya. Gunakan manajer paket Anda untuk mencari "git", dan instal. Atau, periksa Pkgs.org untuk pemasang yang dapat diunduh.
Pengunggah Dropbox
Setelah alat Git diinstal, kita dapat menggunakannya untuk mengambil kode Pengunggah Dropbox. Di terminal, klon kode sumber di PC Linux Anda:
git klon https://github.com/andreafabrizi/Dropbox-Uploader.git
Menggunakan CD perintah, pindahkan terminal ke kloning yang baru Pengunggah Dropbox map.
cd Dropbox-Uploader
Dari sini, skrip dapat digunakan, tetapi skrip tidak akan berfungsi dengan benar. Untuk memastikan bahwa Pengunggah Dropbox berjalan tepat di Linux, Anda harus memperbarui izinnya. Pada akhirnya, alat Pengunggah Dropbox adalah skrip Shell, sangat sederhana chmod akan cukup.
chmod + x dropbox_uploader.sh
Pengunggah Dropbox berfungsi dengan menjalankan dropbox_uploader.sh. Namun, alat ini juga dilengkapi dengan beberapa skrip lain yang dapat digunakan pengguna untuk bekerja dengan Dropbox. Secara opsional, perbarui izin pada file-file ini dengan:
chmod + x dropShell.sh chmod + x testUnit.sh
Setel API Dropbox
Sekarang itu Dropbox perangkat lunak cadangan ada di PC Linux Anda, kami dapat mengatur sistem cadangan. Langkah pertama adalah membuat kode aplikasi Dropbox baru. Kode ini akan digunakan untuk masuk ke Dropbox ke akun Anda. Untuk membuat aplikasi baru, kunjungi halaman pengembang resmi, cari tombol "buat aplikasi" dan klik.
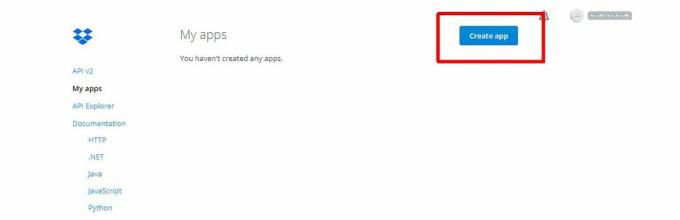
Mengklik "buat aplikasi" membawa Anda ke halaman API. Pilih "Dropbox API" untuk melanjutkan.
Selanjutnya, pilih tingkat akses yang seharusnya dimiliki Pengunggah Dropbox. Untuk hasil terbaik, pilih "Akses Penuh". Melakukan ini akan memungkinkannya berfungsi di dalam banyak folder, di dalam seluruh akun Anda, dan bukan hanya di satu area.
Tulis nama aplikasi dan klik tombol "buat aplikasi" untuk menyelesaikan.

Setelah melalui proses pembuatan Aplikasi di pusat pengembang, Anda akan dibawa ke entri aplikasi Dropbox untuk alat Unggah. Gulir ke bawah, cari "Token akses yang dihasilkan" dan klik tombol "Buat".
Membuat Cadangan
Anda sudah menyiapkan halaman Dropbox API untuk pengunggah, dan token akses untuk digunakan dengannya. Langkah selanjutnya adalah mengaitkan skrip dengan akun Anda. Untuk melakukan ini, pergi ke terminal dan jalankan alat Pengunggah Dropbox.

./dropbox_uploader.sh
Saat Anda menjalankan skrip untuk pertama kalinya, ia akan meminta Anda untuk token akses. Kembali ke halaman Dropbox API dan salin kode akses baru dari sebelumnya.
Setelah menambahkan kode akses baru, aman untuk mulai menjalankan pencadangan. Mulai dengan menggunakan pengunggah untuk membuat folder baru:
./dropbox_uploader.sh mkdir Cadangan
Lari mkdir akan membuat folder cadangan jarak jauh di akun Dropbox Anda. Dari sini, Anda dapat mengunggah file ke sana. Untuk mengunggah, jalankan perintah di bawah ini.
Catatan: Pengunggah Dropbox dapat menangani lebih dari sekadar file Tar.gz. Kustomisasi perintah di bawah ini untuk mengunggah jenis file apa pun.
./dropbox_uploader.sh unggah /home/username/location/of/file.tar.gz
Otomatis Cadangkan

Unggahan manual itu bagus, tetapi lebih baik mengotomatiskan hal-hal seperti ini. Untuk pekerjaan ini, yang terbaik adalah menggunakan Cron. Di terminal, dapatkan Root dengan su atau sudo.
su -
atau
sudo -s
Di shell Root, akses Cron:
crontab -e
Pilih opsi untuk menggunakan Nano sebagai editor. Kemudian, rekatkan yang berikut ini di file Cron.
Catatan: perintah Cron ini akan memberi tahu PC Linux Anda untuk mengompres cadangan dan mengunggahnya ke folder Cadangan di Dropbox setiap hari pukul 8:06 pagi.
06 08 * * cadangan 6 tar -zcvf - $ (tanggal +% Y-% m-% d) .tar.gz /home/username/;/home/username/Dropbox-Uploader/dropbox_uploader.sh unggah / home / nama pengguna / backup - $ (tanggal +% Y-% m-% d) .tar.gz Cadangan
Simpan perintah ke Cron. Setelah disimpan, PC Anda akan secara otomatis mengambil snapshot dari /home/username/, kompres ke arsip Tar.gz, beri tanggal, dan unggah ke Dropbox. Tidak ingin membuat cadangan seluruh folder rumah Anda sesuai jadwal? Kustomisasi jalur folder, sehingga mengarah ke folder tertentu.
Jika semuanya terlihat baik, simpan file Cron baru di Nano dengan Ctrl + O.
Nonaktifkan Backup Otomatis
Pencadangan otomatis ke Dropbox keren, tetapi jika Anda hanya ingin mengatasinya secara manual, hapus perintah dari Cron:
su - crontab -e
Seperti sebelumnya, simpan hasil edit dengan Ctrl + O. Setelah menyimpan, cadangan otomatis akan berhenti.
Pencarian
Tulisan Terbaru
Cara menginstal Microsoft Azure Storage Explorer di Linux
Aplikasi Microsoft Azure Storage Explorer digunakan untuk mengelola...
Bagaimana mengubah pengaturan DNS di Linux
Menjalankan Linux dan muak dengan server nama DNS sub-par yang dise...
Cara menggunakan FTP dari baris perintah di Linux
Bekerja dengan FTP dari baris perintah mungkin terdengar sepele, ka...



