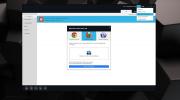Cara membuat disk instalasi macOS di Linux
Punya Macbook atau iMac yang rusak? Membutuhkan instalasi macOS baru untuk memperbaikinya tetapi hanya memiliki akses ke PC Linux? Jangan khawatir! Berkat aplikasi Dmg2Img, dimungkinkan untuk membuat diska instalasi macOS di Linux.
Harap diingat bahwa aplikasi Dmg2Img tidak berfungsi 100% dari waktu. Gunakan dengan risiko Anda sendiri!
Instal Dmg2Img
Sebelum dapat membuat gambar instalasi baru, Anda harus menginstal aplikasi Dmg2Img di komputer Anda. Di bagian tutorial ini, kita akan membahas cara menginstal Dmg2Img di sebagian besar sistem operasi Linux, termasuk Ubuntu, Debian, Arch Linux, Fedora Linux, OpenSUSE dan bahkan dari sumber.
Ubuntu
Untuk menginstal Dmg2Img di Ubuntu, Anda harus terlebih dahulu mengaktifkan repositori perangkat lunak "Universe". Untuk mengaktifkannya, buka jendela terminal dan masukkan perintah berikut ke dalamnya.
sudo add-apt-repository universe sudo apt pembaruan
Dengan Universe berfungsi, Anda dapat menginstal Dmg2Img dengan Tepat manajer paket.
sudo apt install dmg2img
Debian
Dmg2Img tersedia di Debian Linux di repositori perangkat lunak "Utama". Untuk menginstalnya, luncurkan jendela terminal dengan Ctrl + Alt + T atau Ctrl + Shift + T. Lalu, masukkan yang berikut ini Apt-get perintah ke jendela terminal.
sudo apt-get install dmg2img
Arch Linux
Pengguna Arch dapat menginstal Dmg2Img melalui AUR. Untuk menginstal aplikasi, luncurkan terminal. Kemudian, setelah dibuka, gunakan Pacman alat pengemasan untuk menginstal paket Base-devel dan Git.
sudo pacman -S git base-devel
Dengan paket yang diinstal, saatnya untuk menggunakan git klon alat untuk mengunduh snapshot Dmg2Img dari menu Arch Linux AUR.
git klon https://aur.archlinux.org/dmg2img.git
Setelah git klon perintah selesai, pindahkan jendela terminal ke folder "dmg2img" baru di komputer Anda.
cd dmg2img
Terakhir, gunakan makepkg perintah untuk membangun dan menginstal Dmg2Img di Arch Linux PC Anda.
makepkg -sri
Fedora
Dmg2Img tersedia untuk pengguna Fedora Linux melalui sumber perangkat lunak tradisional. Untuk menginstalnya, luncurkan jendela terminal via Ctrl + Alt + T atau Ctrl + Shift + T. Lalu, masukkan yang berikut ini Dnf perintah pengemasan.
sudo dnf instal dmg2img -y
OpenSUSE
Tidak seperti banyak distribusi Linux lainnya dalam daftar ini, Dmg2Img tidak tersedia untuk rilis OpenSUSE secara langsung. Alih-alih, jika Anda ingin aplikasi berfungsi, Anda harus mengunduh file RPM dari internet dan memuatnya.
Menurut pengujian kami, Dmg2Img berfungsi dengan baik pada OpenSUSE Tumbleweed dan OpenSUSE Leap 15.0. Untuk mengunduh RPM, luncurkan terminal dengan menekan Ctrl + Alt + T atau Ctrl + Shift + T. Lalu, gunakan wget perintah di bawah ini.
OpenSUSE Tumbleweed
wget ftp://ftp.pbone.net/mirror/ftp5.gwdg.de/pub/opensuse/repositories/filesystems/openSUSE_Tumbleweed/x86_64/dmg2img-1.6.5-1.4.x86_64.rpm
OpenSUSE Leap
wget ftp://ftp.pbone.net/mirror/ftp5.gwdg.de/pub/opensuse/repositories/filesystems/SLE_12/x86_64/dmg2img-1.6.5-1-1.x86_64.rpm
Dengan file RPM diunduh, gunakan file Zypper manajer paket untuk memuat Dmg2Img ke PC Linux Anda.
sudo zypper instal dmg2img - *. x86_64.rpm
Linux Generik
Kode sumber untuk aplikasi Dmg2Img di Github. Lebih baik lagi, ada instruksi terperinci tentang cara mengompilasinya dari kode sumber. Jika Anda menggunakan sistem operasi Linux yang kurang dikenal, ikuti tautan ini, dan Anda akan bisa menjalankannya!
Bakar ke USB - Dmg2Img
Sekarang aplikasi DMG2Img sudah diatur, kita dapat menggunakannya untuk membakar file DMG. Untuk memulai, letakkan file gambar macOS Anda di komputer Linux. Kemudian, ikuti langkah-langkah di bawah ini untuk membuat disk yang dapat di-boot.
Langkah 1: Colokkan stik USB yang kompatibel ke komputer. Pastikan ukurannya cukup besar - setidaknya berukuran 8 GB.
Langkah 2: Buka jendela terminal di komputer Linux Anda dengan menekan Ctrl + Alt + T atau Ctrl + Shift + T pada keyboard.
Langkah 3: Gunakan program Dmg2Img untuk mengonversi file DMOS macOS Anda menjadi file ISO yang dapat dibakar. Ingat itu /path/to/image_file.dmg adalah lokasi yang tepat dari file DMG di komputer Linux Anda, dan /path/to/image_file.iso adalah lokasi yang ingin Anda simpan file ISO macOS baru. Pastikan untuk mengubah kedua baris tersebut dalam perintah di bawah ini.

dmg2img -v -i /path/to/image_file.dmg -o /path/to/image_file.iso
Langkah 4: Setelah aplikasi Dmg2Img selesai mengonversi file DMOS macOS Anda ke file ISO yang kompatibel dengan Linux, jalankan lsblk perintah dan tentukan apa label drive USB Anda. Dalam contoh ini, label drive adalah /dev/sdd. Anda akan berbeda.

lsblk
Perlu bantuan mencari tahu apa label drive USB stick Anda di Linux? Lihat posting kami tentang mencari informasi hard drive di Linux! Ini mencakup cara menggunakan lsblk secara terperinci sehingga Anda dapat dengan cepat menemukan informasi tentang hard drive dan perangkat yang dapat dilepas lainnya.
Langkah 5: Menggunakan DD perintah untuk membakar file ISO macOS baru ke USB drive. Ingatlah bahwa perintah ini perlu dijalankan sudo atau itu akan gagal!
Ingat, dalam contoh ini bahwa USB adalah / dev / sdd. Pastikan untuk mengganti dari = / dev / sdd pada perintah di bawah ini untuk label drive USB stick pada sistem Anda.
sudo dd jika = / path / ke / image_file.iso dari = / dev / sdd
Ketika DD perintah selesai ditulis, terminal akan dapat digunakan kembali. Dari sini, lepaskan stik USB dari komputer Anda dan gunakan untuk menginstal ulang macOS di perangkat Apple Anda!
Pencarian
Tulisan Terbaru
Cara Menggunakan Bind-mounts Dan Symlinks Di Linux
Ada banyak hal biasa di Linux yang banyak pengguna tidak menganggap...
Cara Menjalankan Linux Di Android Dengan Menggunakan Linux
Pernah ingin menjalankan Linux di Android? Ternyata Anda bisa, deng...
5 Manajer Unduhan Terbaik Untuk Linux
File diunduh melalui browser internet Anda. Dari Firefox, ke Chrome...