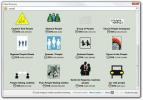Cara Memasang Linux di Mac
Berlawanan dengan kepercayaan umum, Linux mungkin dipasang di Mac. Ini bukan proses yang mudah meskipun menjadi lebih mudah dengan lebih banyak sistem Linux menambahkan dukungan untuk perangkat keras Apple.
Hanya OS Linux umum yang mendukung Mac, jadi jika Anda mempertimbangkan untuk mengganti macOS dengan Linux, cobalah untuk tetap menggunakan OS seperti Ubuntu, Fedora, OpenSUSE atau Debian. Jika OS tersebut tidak terdengar menarik, pertimbangkan untuk melihat turunan Ubuntu seperti Elementary OS, atau Linux Mint.
Alasan mengapa Mac-to-Linux switchers harus tetap dengan distribusi khusus ini adalah ini: distribusi Linux mainstream bekerja keras untuk membuat perangkat keras Mac kompatibel dengan Linux. Hal yang sama tidak dapat dikatakan tentang OS hobi.
Dalam tutorial ini, kita akan menggunakan Ubuntu, karena Ubuntu memiliki dukungan Mac terbaik sejauh ini. Jika Anda menggunakan OS Linux lain yang didukung Mac, lakukan dengan risiko Anda sendiri!
USB yang dapat di-boot
Bagian terpenting dari menginstal Linux di komputer apa pun adalah membuat drive USB yang dapat di-boot. Ini bahkan lebih benar pada perangkat keras Apple karena model yang lebih baru tidak lagi memiliki drive optik.
Mulai proses pembuatan USB dengan meluncurkan Disk Utility. Di alat Disk Utility, temukan drive USB Anda dan hapus. Menghapus USB adalah langkah penting karena jika drive tidak kosong, Mac mungkin tidak dapat boot darinya.
Dengan drive yang benar-benar kosong, saatnya untuk menggunakannya. Pergilah unduh Etcher versi Mac terbaru. Pasang file DMG dan instal aplikasi di komputer Anda. Setelah instalasi selesai, masukkan flash drive USB ke dalam slot USB dan luncurkan aplikasi.
Dengan Etcher terbuka dan drive USB siap digunakan, unduh versi terbaru Ubuntu Linux. Ketika unduhan selesai, kembali ke aplikasi dan klik tombol "Select Image".
Cari file ISO Ubuntu di komputer Mac Anda, dan pilih untuk memuatnya ke aplikasi Etcher. Biarkan gambar ISO dimuat ke dalam aplikasi. Ketika semuanya terlihat bagus, klik tombol "Flash" untuk membuat USB bootable.
Partisi
Karena APF, macOS tidak dapat dual-boot dengan Ubuntu menggunakan metode deteksi tradisional. Sebagai gantinya, semuanya harus diatur secara manual sebelumnya di utilitas disk.
Di Mac Anda, luncurkan aplikasi Disk Utility dan pilih menu "View". Klik "Tampilkan Semua Perangkat" untuk melihat hard drive Mac Anda.

Klik dua kali pada hard drive, lalu pilih tombol "Partition" untuk memunculkan menu "Apple File System Space Sharing". Di menu, klik "Partisi" untuk mulai membagi hard drive macOS Anda.
Di partisi, klik simbol + untuk membuat partisi Ubuntu baru (setidaknya harus 16 GB). Pastikan untuk mengatur format ke "MS-DOS (FAT)". Jangan khawatir, partisi akan diformat ulang nanti.

Setelah membuat partisi Ubuntu baru, kembali ke tombol + dan pilih lagi untuk membuat partisi MS-DOS (FAT) lainnya. Kali ini, tulis "SWAP" di label, dan buat ukurannya sama dengan RAM fisik Mac Anda.

Setelah semua partisi diatur dengan benar di Disk Utility, klik tombol "Terapkan" untuk menulis perubahan.
Hubungkan USB Ubuntu Anda dan reboot. Saat Mac mem-boot ulang, tahan salah satu tombol opsi di keyboard. Ini memungkinkan Anda untuk memilih disk langsung (ini akan memiliki nama EFI Boot).
Instal Linux pada macOS
Menyiapkan partisi di macOS adalah bagian tersulit. Setelah kami melewati itu, ini adalah proses penyiapan Ubuntu Linux yang sederhana. Proses penyiapan ini cepat dan semudah yang biasa Anda lakukan di macOS. Untuk memulainya, klik tombol "Instal Ubuntu" pada menu pop-up.

Untuk menginstal Ubuntu Linux ke Mac Anda, ikuti langkah-langkah di bawah ini.
Langkah 1: Pilih "Instalasi Normal" di jendela pengaturan. Pastikan juga untuk mencentang kotak di samping "instal pihak ketiga," untuk driver penting, dll.

Langkah 2: Izinkan Ubuntu mendeteksi macOS di komputer Anda. Ketika menemukannya, centang kotak di samping "sesuatu yang lain".
Langkah 3: Memilih "sesuatu yang lain" akan membawa Anda ke menu partisi. Di menu partisi, sorot partisi Ubuntu Fat32 yang besar dengan mengkliknya. Perlu diingat bahwa Ubuntu menampilkan partisi ini dalam megabyte bukan gigabyte, jadi Anda mungkin perlu melakukan beberapa matematika. Dengan partisi FAT Ubuntu dipilih, klik tombol "ubah" untuk membuka menu partisi. Pilih menu di sebelah "Gunakan sebagai," atur ke Ext4, centang kotak "format", dan masukkan "/" di kotak "Mount point".
Langkah 4: Temukan partisi FAT kedua (yang SWAP), sorot dengan mouse dan klik tombol "ubah". Di bawah menu “Use as”, cari “swap area”, atur di menu dan klik “OK”.
Langkah 5: Turun ke informasi "Device for boot loader" dan atur ke partisi Ubuntu utama. Tidak yakin apa label perangkat untuk partisi Ubuntu? Lihatlah menu partisi dan atur penginstal untuk mengatur bootloader untuk partisi yang memiliki "/" sebagai titik pemasangan.
Langkah 6: Klik "Instal Sekarang" untuk memulai proses instalasi. Telusuri, tetapkan zona waktu, nama pengguna / kata sandi, dll.

Langkah 7: restart Mac Anda dan muat Ubuntu!
Jika Anda mencari kosmetik, Anda selalu bisa membuat Linux terlihat seperti macOS.
Pencarian
Tulisan Terbaru
Proyek Pensil: Alat Prototipe GUI yang Kuat & Mudah Digunakan
Merencanakan dan membuat sketsa ide sebelum menerapkannya adalah ku...
Cara Membuat Folder Aplikasi Di Gnome Shell
Fitur yang kurang dikenal di Gnome adalah kemampuan untuk menciptak...
Cara Mencoba Desktop Manokwari Di Ubuntu
Manokwari adalah shell pengganti untuk Gnome di desktop Linux. Dibu...