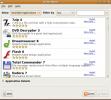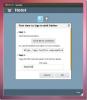Cara Berbagi File Di Mesin VirtualBox Di Linux
Menyiapkan mesin virtual di Oracle VM VirtualBox itu mudah, tetapi berbagi file dengannya? Tidak terlalu banyak. Karena betapa berbagi file tamu dan host yang mengganggu dan sulit (terutama di Linux) yang akan kita bahas hari ini. Kami akan membahas cara berbagi file di VirtualBox dari mesin host ke mesin tamu melalui USB, the Jaringan dan langsung dari PC host ke PC Guest, tetapi pertama-tama kita harus menginstal Guest Penambahan.
Penambahan Tamu
Pastikan Anda memiliki Mesin Virtual yang sudah diinstal dan setup di Linux. Tidak yakin bagaimana cara melakukannya? Lihat panduan kami tentang menggunakan VirtualBox di Linux. Setelah Anda menyalakan dan menjalankan mesin, cari menu "Perangkat" dan klik. Di dalam menu input, cari "masukkan tamu tambahan". Ini akan memberi tahu VirtualBox untuk keluar, mengunduh, dan menyisipkan versi terbaru "tambahan tamu", sesuatu yang memungkinkan mesin Host untuk lebih mudah berinteraksi dengan mesin Guest.
Ikuti dialog prompt jalankan otomatis, dan instal Penambahan Tamu
ke Mesin Virtual Anda. Ini sangat penting karena tanpa Penambahan Tamu, berinteraksi antara mesin host dan mesin tamu menjadi sangat sulit.Ketika instalasi selesai, reboot mesin virtual.
Bagikan File di VirtualBox
Cara termudah dan tercepat untuk berbagi file dari PC yang meng-host VM ke VM itu sendiri adalah dengan hanya mengekspos VM ke sistem file yang menjalankannya. Untuk melakukan ini, pertama-tama, pastikan VM dimatikan. Ini tidak diperlukan, tetapi hal itu membuatnya lebih mudah untuk mengubah pengaturan.
Di jendela VirtualBox utama, klik kanan pada VM, dan pilih "Pengaturan". Lihatlah di bagian bawah jendela pengaturan VBox untuk "Folder Bersama" dan pilih. Di bawah jendela folder bersama, dimungkinkan untuk membuat folder bersama untuk Guest VM untuk dibaca. Klik folder biru dengan ikon + hijau di atasnya untuk membuat saham baru.

Pertama, buka "Folder Path" dan klik panah. Ini memperlihatkan menu drop-down, dengan "Lainnya". Pilih untuk memunculkan browser file, dan gunakan untuk menavigasi ke lokasi folder di PC Linux yang ingin Anda bagikan.
Periksa tombol "Auto-mount" untuk membuat VM secara otomatis me-mount share saat boot. Selain itu, pilih kotak "Hanya-baca" jika Anda ingin mencegah Guest VM mengubah file atau folder apa pun di share.
Untuk mengakses folder bersama di manajer file, buka /media/sharename
Misalnya, untuk mengakses Pribadi, Anda harus: /media/Personal, dan sebagainya.
Ingin mengaksesnya di terminal? Menggunakan CD dan arahkan ke /media/sharename.
Meskipun VirtualBox secara otomatis me-mount folder bersama saat startup, file Anda mungkin tidak ada. Cara terbaik untuk memastikan mereka dijalankan adalah:
sudo mount -t vboxsf -o uid = $ UID, gid = $ (id -g) share-name / home / username / vbox / yang diinginkan / share / mount / folder
Berbagi File Melalui USB
Selain berbagi file langsung dari PC Host ke PC virtual Guest, dimungkinkan untuk mentransfer file melalui perangkat USB yang terhubung. Untuk mengaktifkan dukungan untuk fitur ini, pertama-tama kunjungi situs web resmi VirtualBox, dan unduh paket ekstensi. Paket ini, ketika diinstal, menambahkan dukungan untuk perangkat USB, serta RDP, enkripsi disk, dukungan untuk NVMe SSD, dan lain-lain.

Pada halaman unduhan, gulir ke bawah dan cari "Oracle VM VirtualBox Extension Pack". VirtualBox tidak mendistribusikan paket ekstensi ini khusus untuk sistem operasi, sehingga dapat diinstal di Linux, serta sistem operasi lain yang dapat dijalankan oleh VirtualBox.

Untuk menginstal paket, buka pengelola file dan klik dua kali pada file tersebut. Melakukannya akan langsung meluncurkan dialog instal di dalam VirtualBox. Ikuti instruksi yang muncul untuk menyelesaikan pemasangan paket. Setelah selesai, klik kanan pada VM yang ingin Anda tambahkan perangkat USB dan pilih tombol "pengaturan".
Di bawah jendela pengaturan, pilih ikon "USB", untuk pindah ke pengaturan pengontrol USB. Di area pengaturan USB, dimungkinkan untuk memberikan akses langsung mesin virtual ke pengontrol USB. Pilih dari "USB 1.0, 2.0 atau 3.0" tergantung pada hub USB pada PC Anda, dan kemudian pindah ke ikon USB biru dengan tanda + hijau untuk secara manual menambahkan perangkat USB.
Menambahkan Perangkat On The Fly
Sering kali, lebih cepat menyambungkan perangkat USB, lalu secara manual menambahkan masing-masing ke sistem. Itu membuatnya lebih mudah untuk mengaksesnya segera. Namun, jika Anda terus-menerus menukar perangkat penyimpanan USB dengan mesin virtual tamu, mungkin lebih baik menambahkan perangkat dengan cara lain.
Pertama, mulai mesin virtual tamu, dan boot secara normal. Dari sini, masukkan perangkat USB apa pun yang ingin Anda sambungkan ke sistem. Kemudian, lihat ke kanan bawah jendela VM untuk ikon USB. Klik kanan ikon untuk mengungkapkan perangkat USB yang terhubung. Klik pada perangkat apa pun yang muncul di menu untuk menghubungkannya ke mesin.
Ketika perangkat terhubung langsung ke mesin Guest, semuanya harus dapat digunakan. Akses file melalui manajer file (atau jendela Explorer jika Anda menjalankan versi Windows).
Pencarian
Tulisan Terbaru
Instal Perangkat Lunak Windows Di Ubuntu Dengan Pintu Anggur
Pintu Anggur adalah aplikasi yang dirancang untuk menginstal perang...
Recoll Adalah Alat Pencarian Teks Lengkap Untuk Linux Untuk Menemukan Teks Dalam File Apa Pun
Ingat adalah aplikasi open source untuk mencari teks dari dalam fil...
Hotot Adalah Klien Twitter Single-Pane Minimalis Untuk Ubuntu Linux
Ada beberapa klien Twitter yang banyak digunakan di Ubuntu, seperti...