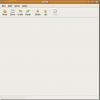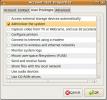Cara bermain game Windows modern di Linux dengan Steam Play
Valve telah lama menjadi juara Linux, dan kami melihat bahwa seberapa baik mereka mendukung Linux. Namun, tidak semua perusahaan game menyukai Linux seperti halnya Valve, dan meskipun Steam ada di Linux, mereka menolak untuk mem-port game.
Untuk waktu yang lama, perusahaan game menolak untuk menganggap serius platform Linux di Steam berarti bahwa gamer tidak akan dapat memainkan judul AAA favorit mereka di luar Windows. Untungnya, semua ini berubah berkat Steam Play.
Apa itu Steam Play?
Steam Play adalah kumpulan perangkat lunak yang membantu Anda memainkan game Windows modern di Linux. Ini kombinasi dari Anggur, DVXK (Windows DirectX ke Vulkan), dan banyak alat lainnya yang lebih kecil. Dengan perangkat lunak ini, setiap permainan video Windows yang tersedia dapat berjalan di Linux, tanpa konfigurasi yang diperlukan. Cukup instal Steam Play, dan klik tombol "Play" seperti gim video lainnya di perpustakaan Steam Anda.
Aktifkan Steam Play
Perangkat lunak Steam Play sedang dalam proses, tetapi saat ini dapat diakses di PC Linux Anda jika Anda menyalakannya. Untuk mengaktifkannya, jalankan Steam. Kemudian, klik menu "Steam" di kiri atas. Di menu, pilih "Pengaturan" untuk mengungkapkan area opsi klien Steam.
Catatan: saat menulis artikel ini, Steam Play harus dinyalakan secara manual untuk dapat menikmati. Namun, mungkin diaktifkan secara default di masa depan.
Di area opsi Steam, cari "Steam Play" dan pilih. Centang kotak di sebelah "Aktifkan Steam Play untuk Judul yang Didukung." Kemudian, klik tombol "OK" untuk mengaktifkannya.
Setelah mengaktifkan Steam Play, Anda harus memulai ulang Steam Client. Ketika selesai reboot, Anda akan dapat mengakses game Windows di perpustakaan Steam Anda pada PC Linux.
Game yang didukung di SteamPlay?
Tidak yakin game apa yang didukung Steam secara resmi dengan Steam Play? Periksa daftar kami di bawah ini. Setiap judul dalam daftar ini dikonfirmasikan untuk bekerja dengan baik dengan Linux.
Catatan: lebih banyak game diperbarui untuk mendukung Steam Play setiap hari secara resmi. Ingatlah bahwa daftar di bawah ini adalah daftar yang berfungsi, sejak menulis artikel ini.
- Kalahkan Sabre
- Bejeweled 2 Deluxe
- Klub Sastra Doki Doki!
- MALAPETAKA
- DOOM II: Neraka di Bumi
- DOOM VFR
- Shelter Fallout
- TAKDIR
- FINAL FANTASY VI
- Dasbor Geometri
- Google Earth VR
- Ke Dalam Pelanggaran
- Magic: The Gathering - Duels of the Planeswalkers 2012
- Magic: The Gathering - Duels of the Planeswalkers 2013
- Mount & Blade
- Mount & Blade: Dengan Api & Pedang
- NieR: Automata
- PAYDAY: The Heist
- GEMPA
- S.T.A.L.K.E.R.: Shadow of Chernobyl
- Star Wars: Battlefront 2
- Tekken 7
- Sisa Terakhir
- Tropico 4
- Doom Ultimate
- Warhammer® 40.000: Dawn of War® - Dark Crusade
- Warhammer® 40.000: Dawn of War® - Soulstorm
Mainkan game Windows melalui Steam Play
Steam Play brilian, di Linux, dan menginstal permainan video Windows tidak memerlukan pengetahuan khusus. Sebaliknya, semuanya dilakukan di dalam klien itu sendiri.
Untuk menginstal dan memainkan game Windows di Linux melalui Steam Play, ikuti langkah-langkah di bawah ini!

Langkah 1: Buka Steam dan masuk.
Langkah 2: Klik tab "Perpustakaan".
Langkah 3: Di tab Perpustakaan, arahkan kursor ke "SteamOS + Linux" untuk membuka menu.
Langkah 4: Di dalam menu yang muncul klik "Game." Memilih opsi ini akan menampilkan semua gim video Steam Anda, bukan hanya gim Linux.
Langkah 5: Konsultasikan daftar di atas, dan gunakan kotak pencarian untuk menemukan permainan Steam Play yang kompatibel. Kemudian, klik "Instal" untuk menginstal game di PC Linux Anda.
Langkah 6: Setelah gim diinstal pada PC Linux Anda, klik "Mainkan" untuk memulai!
Gim Windows yang tidak didukung di SteamPlay
Di artikel ini, kami telah membicarakan tentang game yang telah diatur secara resmi oleh Valve untuk bekerja dengan Steam Play. Namun, tahukah Anda bahwa berkat opsi "tidak didukung", Anda tidak perlu menunggu Valve membuat permainan Windows favorit Anda berfungsi di Linux?

Untuk menggunakan fitur "tidak didukung", buka Steam dan klik menu "Steam" di kiri atas. Kemudian, klik "Pengaturan," diikuti oleh "Steam Play." Di area Steam Play, centang kotak yang mengatakan "Aktifkan Steam Play untuk semua judul" dan klik "OK." Kemudian, tutup Steam dan reboot.
Setelah Steam selesai reboot, Anda akan memiliki akses ke semua game Windows Anda melalui Steam Play, dan bukan hanya yang menurut Valve aman untuk dimainkan.
Peringatan!

Bermain game Windows yang belum diuji di Linux dengan Steam Play sangat keren! Berkat kerja Valve yang luar biasa, hampir setiap permainan akan berhasil. Namun, harap diingat bahwa menjalankan game Windows yang belum diuji di Linux melalui Steam Play berisiko dan tidak akan berfungsi dengan benar 100% dari waktu. Untuk hasil terbaik, lihat ProtonDB. Ini adalah basis data yang berguna penuh dengan informasi tentang ribuan permainan video Linux, bersama dengan penelusuran dan perbaikan untuk membuatnya berjalan dengan benar.
Pencarian
Tulisan Terbaru
Lakukan Perbandingan File / Folder Dengan Meld Di Ubuntu Linux
Meld dianggap sebagai salah satu aplikasi penampil perbedaan terbai...
Cara Menetapkan Hak Administrasi untuk Pengguna Di Ubuntu Linux
Dalam sistem berbasis Linux, root adalah pengguna utama sistem dan ...
Cara mengaktifkan dukungan pemindai sidik jari di Linux
Pemindai sidik jari menjadi hal baru di banyak laptop akhir-akhir i...