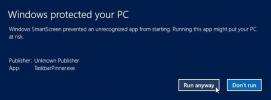Cara menambahkan overlay di OBS pada Windows 10
OBS adalah alat yang luar biasa untuk streaming bukan karena gratis tetapi karena ia memiliki setiap alat yang penyiar mungkin perlu streaming seperti seorang profesional. Penggunaan aplikasi tidak terbatas hanya pada streamer karena dapat merekam hampir semua aktivitas di layar Anda dan melalui webcam Anda. Jika Anda menonton streaming profesional, atau acara televisi, Anda pasti melihat overlay muncul di layar. Hamparan ini adalah gambar yang memasok informasi mis., Nama orang di layar Anda. Anda dapat menambahkan hamparan serupa di OBS dengan mudah.
Buat hamparan
Tidak ada batasan format untuk overlay di OBS. Anda dapat menggunakan JPEG atau PNG namun kami sangat menyarankan menggunakan gambar PNG karena Anda akan dapat membuat bingkai dan melestarikan transparansi di mana diperlukan.
Untuk tutorial ini, kami menggunakan hamparan berikut. Ini adalah bingkai dengan karakter dari Team Fortress 2. Bagian dalamnya tampak putih tetapi sebenarnya transparan dan Anda akan melihat manfaatnya ketika hamparan diterapkan.

Hamparan di OBS
Kami menerapkan overlay dalam OBS ke rekaman tampilan tetapi Anda dapat menerapkannya ke sumber video apa pun yang Anda inginkan. Prosesnya akan sama.
Buka OBS dan di bawah Sumber, tambahkan sumber video. Klik kanan sumber video dan pilih Tambah> Gambar dari menu konteks.

Klik Oke pada layar tambahkan dan di jendela Properti untuk ‘Gambar’, klik tombol ‘Jelajah’ di sebelah bidang ‘File Gambar’. Pilih gambar yang ingin Anda gunakan.
Pada tangkapan layar di bawah ini, Anda dapat melihat bahwa area putih dalam bingkai benar-benar muncul sebagai area kosong karena OBS dapat menjaga transparansi gambar. Klik OK, dan Anda dapat mulai merekam.

Saat Anda merekam tampilan Anda, hamparan akan ditambahkan ke seluruh sumber apakah itu tangkapan layar atau tangkapan perangkat.

Jika mau, Anda juga dapat menggunakan beberapa overlay untuk satu sumber tampilan. OBS memungkinkan Anda membuat tayangan slide gambar di mana Anda dapat menambahkan banyak gambar, mengatur bagaimana mereka bertransisi, dan bahkan menambahkan efek transisi.
Untuk menambahkan tayangan slide overlay, Anda perlu mengklik kanan sumber yang ingin Anda terapkan. Dari menu konteks, pilih Tambah> Pertunjukan Slide Gambar. Klik Ok dan pada layar berikutnya, gulir ke bawah dan klik tombol plus di sebelah kotak File Gambar untuk menambahkan gambar overlay. Bermain-main dengan efek dan waktu transisi, dan klik OK ketika Anda puas dengan apa yang telah Anda siapkan. Anda selalu dapat kembali dan mengeditnya nanti jika diinginkan.
Pencarian
Tulisan Terbaru
Mirekusoft Install Monitor Adalah Penghapus Aplikasi Tingkat Registry
Saya pribadi menggunakan Geek Uninstaller untuk menghapus aplikasi ...
Pin File, Folder Dan Lokasi Shell & Library Ke Windows 8 Taskbar
Pintasan memungkinkan Anda untuk dengan mudah mengakses program yan...
Bagikan Clipboard, Screenshot, Dan Cuplikan Kode Dengan ClipUpload
Mencari cara sederhana dan cepat untuk berbagi data clipboard denga...