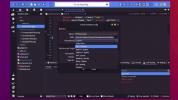Cara Menggunakan Dropbox Dari Baris Perintah Linux Dengan Dropbox Uploader
Dropbox Pengunggah adalah skrip bash yang menyederhanakan Dropbox-cli menjadi sesuatu yang lebih mudah dipahami. Dengan itu, mengunggah dan mengunduh file ke Dropbox dari terminal Linux jauh lebih mudah. Secara resmi, skrip memungkinkan Anda menggunakan Dropbox dari baris perintah Linux di distro Linux, BSD, dan sistem operasi apa pun lainnya yang memiliki struktur terminal mirip Unix.
Tambahkan Paket Git
Sebelum mengambil skrip, Anda memerlukan paket git. Program git diperlukan, karena tanpa itu, mengambil kode sumber untuk program ini jauh lebih membosankan.
Ubuntu
sudo apt install git
Debian
sudo apt-get install git
Arch Linux
sudo pacman -S git
Fedora
sudo dnf instal git
OpenSUSE
sudo zypper instal git
Linux lain
Butuh paket git, tetapi tidak yakin di mana menemukannya? Jangan khawatir: alat git banyak digunakan di semua Linux, karena banyak proyek Linux menuju ke Github. Kemungkinannya, sistem operasi pilihan Anda memiliki paket git. Untuk menemukannya, buka manajer paket Anda, cari "git" dan instal. Atau, periksa situs web resmi untuk distribusi Anda untuk informasi lebih lanjut.
Mendapatkan Pengunggah Dropbox
Sekarang setelah Git ada di sistem, dan berfungsi dengan benar, kita dapat mengambil skrip Dropbox Uploader. Untuk melakukan ini, buka jendela terminal. Di dalam terminal, jalankan perintah ini.
git klon https://github.com/andreafabrizi/Dropbox-Uploader.git
Perintah git clone akan mengunduh seluruh snapshot dari kode terbaru dari pengembang, dan menempatkannya di ~ / Dropbox-Uploader di folder home Anda, pada sistem file. Untuk pergi ke direktori ini, gunakan perintah CD.
cd ~ / Dropbox-Uploader
Langkah selanjutnya adalah memperbarui izin skrip. Ini penting, karena file tidak akan dapat dijalankan sebagai program tanpa itu.
sudo chmod + x dropbox_uploader.sh
Selain Dropbox Uploader, ada alat lain di folder git. Terutama: DropShell, file Docker, file readme, lisensi perangkat lunak, dan beberapa hal lainnya. Dalam tutorial ini, kami akan membahas cara menggunakan Pengunggah Dropbox. Jika Anda ingin mempelajari cara menggunakan file Docker, dan sebagainya. Buka file readme, dan baca instruksinya.
Mengkonfigurasi Pengunggah Dropbox
Pertama kali Pengunggah Dropbox berjalan, prompt masuk muncul. Untuk menjalankan skrip, lakukan:
./dropbox_uploader.sh
JANGAN menjalankan skrip ini sebagai root, atau dengan hak sudo. Tidak perlu, karena izin dan sebagainya sudah benar. Selain itu, skrip membuat folder konfigurasi di direktori home pengguna. Dengan menjalankan alat ini sebagai root, semua info login akan disimpan di root, yang tidak dapat diakses oleh pengguna normal.
Selama menjalankan awal skrip, terminal prompt mengatakan: "ini adalah pertama kalinya Anda menjalankan skrip ini, silakan ikuti instruksi". Temukan tautan yang dibagikan terminal prompt dengan Anda, dan buka di browser Anda.

Tautan terbuka di halaman pengembang Dropbox. Cari tombol "buat aplikasi", dan klik.
Pilih opsi “Dropbox API”. Kemudian, lebih jauh ke bawah, pilih "Akses Dropbox Lengkap". Ini akan memastikan alat pengunggahan memiliki akses lengkap ke akun Anda. Masukkan nama di bagian nama. Jadilah kreatif, karena banyak nama diambil.

Setelah aplikasi dibuat di bawah akun Dropbox Anda, Anda akan dibawa ke halaman konfigurasi itu. Cari "token akses yang dihasilkan", dan klik tombol buat. Salin kode, dan rekatkan ke terminal untuk masuk ke Pengunggah Dropbox.
Menggunakan Pengunggah Dropbox
Masuk ke Pengunggah Dropbox keluar dari skrip secara otomatis. Untuk menggunakannya, Anda harus meluncurkannya lagi. Lakukan ini dengan:
./dropbox_uploader.sh
Daftar

Pengunggah Dropbox dapat dengan mudah mendaftar seluruh isi folder jarak jauh Dropbox Anda. Ini berguna, terutama untuk persiapan mengunduh file. Untuk menggunakan daftar, lakukan ini:
Daftar ./dropbox_uploader.sh
Daftar mencetak seluruh struktur folder Dropbox Anda. Simpan output ke file dengan:
Daftar ./dropbox_uploader.sh >> dropbox-content.txt
Unggah
Untuk mengunggah ke Dropbox melalui Pengunggah Dropbox, pertama-tama pindahkan file ke / home / Dropbox-Uploader /. Lakukan ini dengan manajer file. Kemudian, untuk memulai unggahan, cukup jalankan unggahan, dan tentukan foldernya.
./dropbox_uploader.sh unggah testfile.jpg / dropbox / apa pun / folder / Anda / inginkan
Cari

Pencarian bekerja sangat mirip dengan fitur daftar. Pengguna menulis kueri pencarian, dan skrip akan menyaring daftar berdasarkan kueri itu. Misalnya, untuk mencari sesuatu di Dropbox dengan "sh" di dalamnya, lakukan:
./dropbox_uploader.sh cari sh
Alat unggah kemudian akan mencetak daftar semua file yang terkait dengan istilah pencarian "sh".
Unduh
Mengunduh cukup mudah. Pertama, gunakan daftar atau pencarian untuk melihat isi akun Dropbox Anda. Kemudian, salin hasil pencarian (atau hasil daftar). Pastikan untuk menyalin seluruh struktur direktori. Ini berarti jika Anda punya file di dalamnya /Dropbox/testA/testB/misc/file.jpg, itu akan menjadi:
./dropbox_uploader.sh unduh /testA/testB/misc/file.jpg
Alasan folder Dropbox tidak boleh dimasukkan, adalah karena skrip sudah tahu semuanya berasal dari sana.
Menghapus
Menghapus bisa dilakukan langsung dari baris perintah. Untuk melakukannya, gunakan "cari" atau "daftar" untuk menemukan file yang akan dihapus. Lalu, hapus dengan:
./dropbox_uploader.sh hapus /wh whatever/folder/file.jpg
Perintah lain
Alat Pengunggah Dropbox memiliki kumpulan fitur yang sangat luas, dengan banyak fitur individual. Kami telah membahas dasar-dasarnya, tetapi jika Anda ingin melakukan hal-hal yang lebih rumit dengan pengunggah, lihat bagian bantuan skrip. Ini dapat dengan mudah dilakukan dengan hanya menjalankan skripnya sendiri, tanpa sub perintah (daftar, cari, dll).
Untuk menyimpan seluruh perintah bantuan ke file teks untuk dibaca nanti, lakukan:
./dropbox_uploader.sh >> dropbox-uploader-help.txt
Pencarian
Tulisan Terbaru
Cara menginstal Komodo Edit di Linux
Edit Komodo adalah editor teks gratis untuk macOS, Linux, dan Windo...
Panduan Pemula Untuk Manajer Windows AwesomeWM
Jika Anda bosan dengan manajer janda ubin lainnya di luar sana dan ...
4 Editor Teks Terbaik untuk Pengembang di Linux
Beberapa topik dalam komunitas Linux membuat pengguna sama berseman...