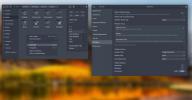Cara Memainkan Minecraft Di Linux
Minecraft adalah salah satu permainan terbesar di dunia saat ini, dan ini sangat populer di kalangan anak-anak dan orang dewasa. Alasannya tidak terlalu sulit untuk dipahami; permainan ini bersifat terbuka, dan memungkinkan pemain melakukan apa pun yang mereka inginkan. Tidak seperti banyak gim video populer lainnya saat ini, Minecraft memiliki dukungan yang sangat baik untuk Linux. Jika Anda penggemar permainan ini dan baru-baru ini beralih dari Windows atau Mac, Anda mungkin mencoba mencari cara bermain Minecraft di Linux.
Untungnya, membuat Minecraft bekerja di platform Linux sangat mudah. Ikuti bersama dengan tutorial ini, dan segera Anda akan membangun dan berpetualang dengan isi hati Anda!
catatan: Metode ini tidak lagi berfungsi. Minecraft telah memperbarui peluncur untuk Linux. Untuk instruksi tentang cara mendapatkan peluncur Minecraft baru untuk Linux berfungsi, ikuti panduan kami di sini.
Unduh Minecraft
Sebelum dapat memainkan Minecraft di Linux, Anda harus membuat akun baru. Anda juga harus membeli gim, karena tidak gratis. Beli salinan Minecraft Anda dari toko Mojang,
sini. Setelah Anda membayar salinan Minecraft, ikuti ini unduh tautan di sini untuk mengunduh game edisi Java.Sangat penting bagi Anda untuk tidak mengunduh versi Minecraft lainnya. Tetap menggunakan edisi Java, karena ini adalah satu-satunya rilis game yang dapat kami konfirmasi berfungsi di Linux. Selain itu, Mojang mengatakan bahwa edisi Java dikelola secara eksplisit sehingga pengguna Linux dapat memainkan game!
Dengan Minecraft versi Java yang diunduh, buka pengelola file Anda dan buat folder "Minecraft" di dalamnya /home/username/. Di dalam folder itu, seret file Minecraft Jar ke dalam. Kami akan kembali ke file Jar nanti, setelah menginstal Java.
Instal Java di Linux
Linux tidak siap menggunakan Java, karena lingkungan Java runtime bukan perangkat lunak sumber terbuka. Untuk memperbaiki ini, banyak pengelola distribusi Linux memilih untuk mendistribusikan sumber terbuka alternatif ke Java Runtime resmi, dikenal sebagai "Open JRE." Untuk sebagian besar, memiliki versi open source Java menjalankan sesuatu sangat baik. Namun, Mojang menguraikan di situs web mereka bahwa mereka lebih suka pemain tetap menggunakan Java versi sumber tertutup resmi (alias versi runtime Java versi Oracle).
Alasan untuk ini adalah kemungkinan besar bahwa Minecraft tidak berjalan sebagus runtime Java sumber terbuka. Untuk menjalankan runtime Oracle Java versi terbaru, Anda harus membuka jendela terminal terlebih dahulu.
Ubuntu
Pengguna dapat dengan mudah menginstal Java versi Oracle, berkat PPA. Untuk menambahkan PPA ini, masukkan perintah ini ke terminal.
Catatan: PPA ini juga akan berfungsi dengan Linux Mint serta distribusi Linux lainnya yang menggunakan Ubuntu sebagai basis.
sudo add-apt-repository ppa: webupd8team / java
Selanjutnya, perbarui sumber perangkat lunak Ubuntu sehingga PPA baru dapat digunakan.
sudo apt pembaruan
Setelah menjalankan memperbarui perintah, instal semua upgrade yang tersedia yang siap.
sudo apt upgrade -y
Akhirnya, instal dan aktifkan Java Runtime.
sudo apt install oracle-java9-installer sudo apt install oracle-java9-set-default
Debian
Berkat PPA Ubuntu, pengguna Debian dapat dengan mudah menginstal Oracle Java Runtime. Untuk memulai, buka terminal dan gunakan Nano editor teks untuk menambahkan sumber perangkat lunak baru di /etc/apt/sources.list.
sudo nano /etc/apt/sources.list
Pindahkan semua jalan ke bagian bawah daftar sumber dan rekatkan yang berikut ini:
# Webupd8
deb http://ppa.launchpad.net/webupd8team/java/ubuntu utama terpercaya
deb-src http://ppa.launchpad.net/webupd8team/java/ubuntu utama terpercaya
Simpan hasil edit ke sources.list file dalam Nano dengan Ctrl + O. Keluar dari editor dengan Ctrl + X.
Setelah menambahkan sumber perangkat lunak baru ke Debian, instal kunci GPG repos perangkat lunak dan perbarui sumber perangkat lunak Anda.
sudo apt-key adv --keyserver hkp: //keyserver.ubuntu.com: 80 --recv-keys EEA14886 sudo apt-get pembaruan
Terakhir, instal Oracle Java ke Debian dengan:
sudo apt-get install oracle-java9-installer sudo apt-get install oracle-java9-set-default echo oracle-java9-installer dibagikan / diterima-oracle-lisensi-v1-1 pilih true | sudo /usr/bin/debconf-set-selections
Fedora dan OpenSUSE
Perlu mendapatkan Oracle Java untuk OpenSUSE atau Fedora? Kabar baik! Kebetulan Oracle mendistribusikan RPM yang dapat digunakan untuk menginstal Java 8 dengan mudah. Untuk menginstal, unduh file RPM terlebih dahulu. Dari sana, ikuti perintah di bawah ini:
cd ~ / Unduhan
Fedora
sudo dnf instal jre-8u171-linux-x64.rpm
atau
sudo dnf instal jre-8u171-linux-i586.rpm
OpenSUSE
sudo zypper instal jre-8u171-linux-x64.rpm
atau
sudo zypper instal jre-8u171-linux-i586.rpm
Instal Minecraft di Linux

Sekarang Java sudah berjalan dan berjalan, saatnya untuk menginstal Minecraft di Linux. Untuk menginstalnya, Anda harus membuat ikon desktop khusus. Di terminal, jalankan perintah berikut untuk membuat skrip peluncuran:
echo '#! / bin / bash /'> ~ / Minecraft / mc-launch.sh echo 'java -jar ~ / Minecraft / Minecraft.jar' >> ~ / Minecraft / mc-launch.sh chmod + x ~ / Minecraft /mc-launch.sh
Selanjutnya, gunakan wget alat untuk mengunduh ikon Minecraft yang akan digunakan untuk pintasan.
cd ~ / Minecraft / wget https://i.imgur.com/6KbjiP3.png mv 6KbjiP3.png mc-icon.png
Menggunakan sentuh untuk membuat file baru, lalu buka Nano.
sentuh ~ / Desktop / minecraft.desktop sudo nano ~ / Desktop / minecraft.desktop
Rekatkan kode berikut ini Nano untuk membuat pintasan gim.
[Entri Desktop]
Nama = Minecraft
Exec = sh ~ / Minecraft / mc-launch.sh
Ikon = ~ / Minecraft / mc-icon.png
Terminal = salah
Type = Aplikasi
Perbarui izin dengan chmod.
chmod + x ~ / Desktop / minecraft.desktop
Setelah izin benar, Minecraft siap dimainkan! Pergi ke desktop, klik dua kali pada ikon dan mulai permainan!
Jika Anda tertarik hosting server Minecraft di Linux, periksa pos terperinci kami tentang cara melakukan hal itu.
Pencarian
Tulisan Terbaru
Cara menginstal pemutar musik cloud Olivia di Linux
Pemutar musik cloud Olivia adalah yang baru, naik dan turun pemutar...
Bagaimana cara beralih ke Mode Gelap di Gnome Shell
Gnome Shell memiliki tema gelap bawaan yang memungkinkan pengguna u...
Shotcut: Nifty Multi-Platform Video Clip Editor Dengan Filter Kustom
Editor video seperti Adobe Premiere dan Sony Vegas Pro sangat kuat ...