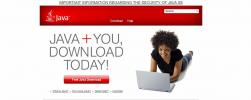Konversikan & Gunakan Mesin Fisik Anda Di VMware, VirtualBox & Virtual PC
Perangkat lunak Virtual Machine seperti VirtualBox, Virtual PC, Parallels, VMware dll, menyediakan utilitas tidak hanya berjalan beberapa lingkungan virtual pada sistem host, tetapi juga memungkinkan membuat dan mengkonfigurasi mesin sesuai dengan Persyaratan. Perangkat lunak Virtual Machine dirancang dengan mempertimbangkan persyaratan penggunaan kelas atas, dan karenanya aplikasi berwenang untuk mendapatkan kendali penuh atas semua perangkat keras dan perangkat lunak yang diinstal komponen. Sementara utilitas virtualisasi mesin banyak digunakan untuk menjalankan disk image sistem operasi, termasuk Windows, Mac OS X, dan Linux distribusi, mereka tidak memungkinkan mengubah fisik menjadi mesin virtual untuk menggunakan seluruh sistem pada platform lain dalam virtual lingkungan Hidup. Hari ini, kita melihat cara paling sederhana untuk mengubah mesin lokal menjadi mesin virtual, dan kemudian mengkonfigurasi dan menjalankannya di sistem lain menggunakan perangkat lunak virtualisasi.
Di antara perangkat lunak virtualisasi yang tersedia di luar sana, VMware Workstation dianggap yang paling aplikasi virtualisasi mesin yang kuat, memungkinkan pengguna untuk menjalankan edisi OS x86 dan x64 sebagai tamu mesin. Meskipun ini adalah utilitas berbayar, ia menawarkan gratis
VMware Player untuk menjalankan sistem tamu yang telah dikonfigurasi sebelumnya pada komputer host. VirtualBox, di sisi lain, adalah perangkat lunak virtualisasi yang benar-benar gratis, memungkinkan pengguna membuat, mengkonfigurasi dan menjalankan Mesin Virtual pada sistem mereka. VirtualBox mendukung hard disk virtual dan gambar OS yang dibuat menggunakan VMware, dan karenanya, dapat menjalankan mesin tamu yang dikonfigurasi dengan mulus melalui VMware. Dalam posting ini, kami akan memandu Anda melalui proses membuat Disk VMware mesin lokal, dan kemudian menggunakannya pada VMware, Virtual PC dan VirtualBox.
Pertama, Anda memerlukan alat konversi yang dapat mengubah mesin lokal Anda menjadi mesin virtual. VMware menyediakan utilitas gratis yang disebut Konverter VMware vCenter untuk konversi mesin fisik ke virtual. Ini memiliki kemampuan untuk membuat image VMware Disk dari seluruh sistem, termasuk drive yang diinstal, drive lokal, komponen perangkat keras dan perangkat lunak yang dikonfigurasi, aplikasi yang diinstal dan banyak lagi.
Setelah mesin lokal dikonversi menjadi file VMDK, Anda dapat menggunakannya pada sistem operasi lain termasuk varian Mac OS X dan Linux. Aplikasi ini menyajikan panduan konversi sederhana yang memandu Anda melalui proses pemilihan sistem lokal komponen, lokasi target, dan target workstation / player VMware (varian virtualisasi) tempat Anda ingin menjalankan konversi File VMDK. Ini mendukung berbagai sumber gambar pihak ketiga termasuk Microsoft Hyper-V, Server Virtual, Virtual PC, Parallels, Norton Ghost, Acronis, Storage Craft dan banyak lagi. Aplikasi ini juga menyediakan konsol manajemen konversi pusat untuk membantu Anda mengatur dan memantau contoh konversi mesin lokal dan jarak jauh. Selain itu, ia melakukan operasi penyalinan data sektor demi sektor untuk mengkloning disk yang dipilih. Proses kloning disk tidak mengganggu, dan itu tidak meminta pengguna untuk mengkonfirmasi tindakan penyalinan saat mengubah mesin lokal menjadi image disk VMware virtual.
Untuk memulai, luncurkan VMware vCenter Converter (tautan unduhan yang diberikan di bagian bawah pos), dan klik Mesin Konversi pada bilah alat.

Ini akan memulai Konversi Penyihir. Langkah pertama adalah memilih jenis sumber mesin (mesin fisik atau virtual) yang ingin Anda buat. Ini mendukung pemilihan mesin saat ini (mesin fisik), mesin virtual Infrastruktur VMware, VMware Workstation, Hyper-V Server, dan mesin virtual pihak ketiga lainnya. Karena Anda perlu mengubah mesin saat ini ke mesin virtual, pilih Mesin yang dihidupkan jenis sumber dari menu tarik-turun, lalu aktifkan Mesin lokal ini pilihan.

Anda dapat melihat detail mesin yang dipilih dengan menekan Lihat detail sumber. Ini menunjukkan nama mesin yang dipilih, jenis mesin (virtual atau fisik), OS yang diinstal pada mesin yang dipilih, ukuran RAM, tata letak Volume, Total ukuran sistem dan informasi terkait sistem lainnya. Setelah memverifikasi mesin fisik target, klik Menutup diikuti oleh Lanjut tombol.

Pada langkah berikutnya, ia akan meminta Anda untuk menentukan jenis tujuan dan produk VMware. Memilih VMware Workstation atau mesin virtual VMware lainnya opsi sebagai jenis tujuan, dan pilih produk target VMware (VMware Workstation, VMware Player, VMware Server atau VMware Fusion). Setelah selesai, masukkan nama mesin virtual dan pilih lokasi penyimpanan file VMDK. Jika Anda berencana untuk menggunakan mesin fisik yang dikonversi di sistem lain, disarankan untuk menyimpan file VMDK di hard disk eksternal. Namun, untuk menjalankan mesin virtual pada sistem lokal, Anda dapat memilih lokasi apa pun pada hard drive.

Setelah pengaturan awal dikonfigurasi, ini menyajikan mesin penjelajah lokal untuk memungkinkan Anda memilih folder dan drive yang akan dimasukkan dalam file VMDK. Di sini, Anda dapat mengecualikan drive lokal, dan mengonfigurasi pengaturan komponen sistem termasuk Prosesor, Jaringan, level Pelambatan CPU dan banyak lagi.

Setelah selesai, tekan Next untuk melihat ringkasan konversi mesin fisik ke virtual.

Mengklik Selesai akan memulai proses konversi. Anda dapat menghentikan konversi dan menghapus tugas dari toolbar. Jendela utama menunjukkan detail tugas yang sedang dilakukan. Ini akan membuat file VMX (VMware Virtual Machine Configuration) bersama dengan file image disk VMware untuk membantu Anda dengan cepat meluncurkan mesin fisik yang dikonversi dalam perangkat lunak VMware Virtualization.

Setelah mesin fisik diubah menjadi mesin virtual, pindah ke sistem di mana Anda ingin menjalankan mesin fisik yang dikonversi. Luncurkan perangkat lunak virtualisasi VMware (VMware workstation, VMware Player, dll), dan buka file VMX untuk mem-boot OS dari mesin fisik yang dikonversi.
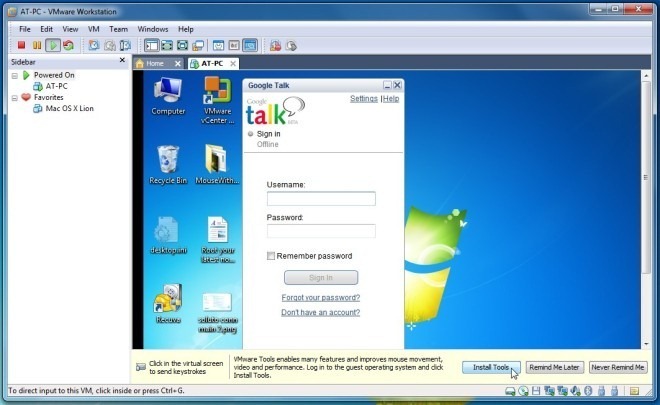
Karena VirtualBox mendukung format wadah VMware VMDK, Anda hanya perlu menentukan file VMDK yang berisi mesin virtual sambil membuat mesin virtual untuk menjalankannya. Untuk ini, luncurkan VirtualBox dan tekan Baru pada bilah alat.

Ini akan terbuka Buat Mesin Virtual Baru Penyihir. Tentukan nama mesin virtual, sistem operasi dan kemudian versinya. Jika Anda membuat mesin virtual Windows 7, cukup masukkan Windows 7 dan secara otomatis akan menetapkan Jenis OS default.

Langkah selanjutnya berkaitan dengan pengaturan jumlah maksimum RAM fisik yang dapat digunakan oleh mesin virtual. Tentukan ukuran RAM dan tekan Next.

Sekarang, alih-alih membuat hard disk baru, pilih Gunakan hard disk yang ada opsi untuk menentukan lokasi sumber disk mesin fisik dikonversi (file VMDK). Setelah dipilih, tekan Next.

Halaman Ringkasan memungkinkan Anda memverifikasi konfigurasi mesin virtual. Sekarang, tekan Selesai untuk membuat mesin virtual.

Setelah selesai, pilih mesin virtual yang baru dibuat, dan tekan Mulailah pada bilah alat untuk meluncurkan OS dari mesin fisik Anda yang dikonversi. Anda dapat mengubah konfigurasi mesin virtual default dari Pengaturan seperti jenis jaringan, prosesor, memori video maksimum, urutan boot, driver audio, folder bersama, dll.
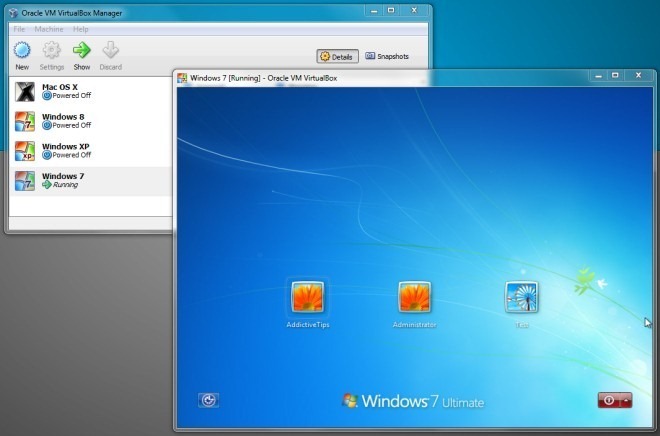
Microsoft Virtual PC adalah perangkat lunak virtualisasi lain yang banyak digunakan yang memungkinkan menjalankan beberapa sistem operasi tamu secara bersamaan. Meskipun versi terbaru hanya mendukung Windows 7, ia menghadirkan wizard sederhana untuk membuat mesin virtual OS berbasis Windows dan Linux. Tidak seperti VMware dan VirtualBox, ini mendukung format VHD, dan tidak memungkinkan pengguna untuk menggunakan disk mesin virtual dalam format wadah lain untuk menjalankan OS tamu.
Jika Anda menggunakan VMware vCenter Converter untuk membuat disk mesin virtual dari mesin fisik, Anda mungkin mau mengkonversi file VMDK (mesin fisik yang dikonversi) ke dalam format VHD, sehingga dapat digunakan dengan MS Virtual PC. StarWind menawarkan aplikasi gratis yang memungkinkan Anda untuk mengkonversi berbagai format disk virtual. Menggunakan Pengonversi Gambar V2V StarWind, Anda dapat mengubah image disk VMDK (tetap dan dinamis) ke dalam format VHD. Tidak hanya mengkonversi antara format Disk Virtual, ini juga memungkinkan Anda untuk mengkonversi file VMDK dan VHD ke format IMG. Aplikasi melakukan operasi penyalinan sektor demi sektor untuk mengkloning seluruh format mesin virtual sumber ke dalam format hard disk virtual kontainer yang ditentukan pengguna.
Untuk memulai, instal StarWind V2V Image Converter, dan jalankan untuk menentukan sumber file wadah VMDK. Pada antarmuka utama, ia meminta Anda untuk menentukan jalur lengkap file gambar sumber yang ingin Anda konversi. Cukup masukkan lintasan lengkap file VMDK, lalu klik Berikutnya.

Sekarang, tentukan format gambar output dari daftar, dan klik Next.

Pada langkah ini, cukup tentukan lokasi target tempat penyimpanan gambar VHD.

Mengklik Berikutnya akan memulai proses konversi. Waktu yang diperlukan untuk mengonversi file VMDK ke format VHD tergantung pada ukuran file VMDK.

Setelah gambar VMDK dikonversi menjadi file VHD, luncurkan MS Virtual PC untuk memulai Mesin Virtual Baru Penyihir. Setelah memasukkan nama mesin virtual dan mengalokasikan jumlah maksimum RAM fisik, pilih Hard disk virtual yang ada pilihan, dan tekan Next.

Sekarang, tentukan file gambar VHD yang dikonversi dan klik Next untuk mulai membuat mesin virtual.

MS Virtual PC berada di antara kekuatan VMWare dan kesederhanaan VirtualBox. Namun, ini hanya mendukung penambahan mesin virtual dalam jumlah terbatas, jadi Anda mungkin menghadapi beberapa masalah teknis saat menggunakan mesin fisik yang dikonversi di MS Virtual PC. Ketika datang untuk menjalankan Mesin Virtual dengan file gambar mesin fisik dikonversi, Anda memiliki beberapa pilihan yang Anda inginkan, tetapi mempertimbangkan itu VMware secara native mendukung format wadah VMDK, kami sarankan untuk menggunakan perangkat lunak virtualisasi VMware untuk mendapatkan kinerja terbaik dari disk VM gambar. Untuk lebih meningkatkan kinerja OS tamu, Anda harus menginstal semua tambahan mesin virtual penting dan alat khusus OS lainnya.
Unduh VMware vCenter Converter
Pencarian
Tulisan Terbaru
Cara Menjalankan Aplikasi / Program Windows Di Bawah Akun Pengguna yang Berbeda
Sebelum kita mulai, pertama mari kita pahami mengapa pengguna perlu...
Cara Menjalankan File JAR Pada Windows
Aplikasi Windows sebagian besar dikemas sebagai installer atau file...
Tambahkan Opsi Cetak Ke File PDF Klik Kanan Menu Konteks Di Windows 8
Paket rilis konsumen awal Windows 8 telah menciptakan banyak buzz d...