Tambahkan Bingkai ke Gambar / Foto Anda Menggunakan Photoshop [Tutorial]
Menambahkan bingkai dan gaya perbatasan ke gambar sangat berguna di Photoshop. Dan asalkan Anda memiliki ide, Anda bisa menjadi tak terbatas dalam menerapkan ide-ide itu. Perbatasan dan bingkai pada gambar apa pun dapat membuat perbedaan besar dan dengan Photoshop Anda dapat menambahkan batas agar gambar Anda menonjol dari yang lain. Kami akan melihat teknik sederhana untuk menambahkan bingkai atau batas yang terlihat bagus ke gambar Anda.
Buka halaman kerja baru di Photoshop dengan hanya membuka File -> New. Pilih Preset Web yang akan memiliki dimensi 640 x 480. Tekan Ctrl + R untuk melihat Rulers pada halaman sehingga Anda mendapatkan ruang kosong yang sama di setiap sisi.
Impor gambar ini ke Photoshop.
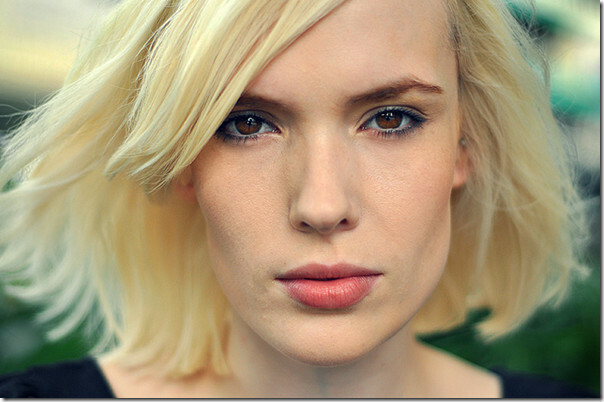
Area kerja Anda akan terlihat seperti ini, dengan penguasa yang dapat dilihat di atas. Tekan Ctrl + H untuk melihat kisi-kisi. Ini tidak wajib tetapi untuk memiliki jarak yang tepat di setiap sisi saat membuat perbatasan, itu menjadi bantuan besar apa pun yang terjadi.


Buat layer baru dan beri nama perbatasan.
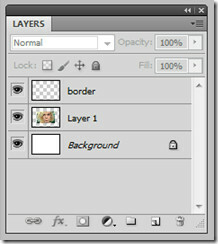
Pilih layer 1 di panel layer dan kemudian klik Magic Wand Tool dan pilih area putih dan Anda akan melihat bahwa perbatasan yang dipilih muncul di layar.
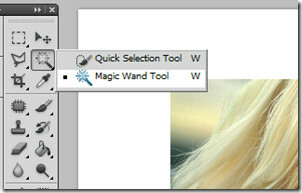
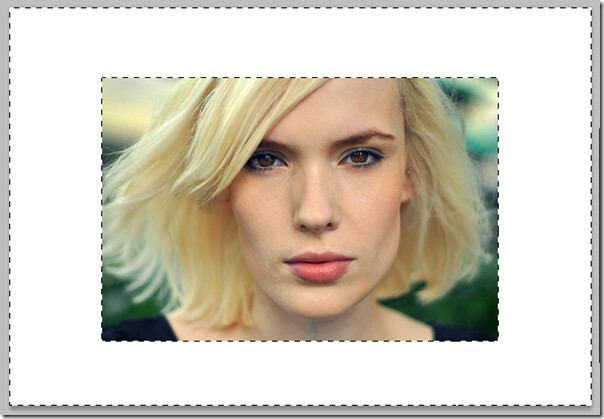
Biarkan terpilih, tetapi ubah pilihan layer Anda dari Layer 1 ke perbatasan. Tambahkan warna ke perbatasan dengan menggunakan alat ember cat. Perbatasan terpisah di sekitar gambar akan muncul dengan warna pada layar kerja Anda dan Anda dapat melihat lapisan perbatasan berwarna juga.

Masuk ke pengaturan layer style atau opsi blending dengan menggandakan mengklik layer perbatasan.
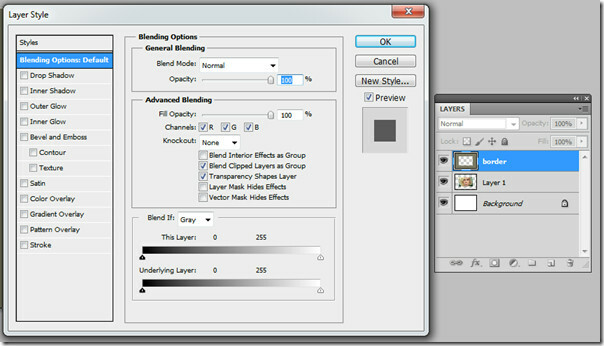
Kami akan menempatkan sedikit cahaya batin untuk itu, beberapa efek 3D dan overlay pola di bagian atas perbatasan itu. Lakukan perubahan berikut untuk cahaya batin. Atur warna ke putih dalam mode struktur. Dalam Elements, tambah choke menjadi 15 dan ukuran menjadi 10 dan kisaran kualitasnya menjadi 50.

Untuk pengaturan 3D, periksa Bevel dan Emboss. Tingkatkan kedalaman menjadi 358, ukuran menjadi 10 dan melembutkan menjadi 9. Dalam shading, yang harus Anda lakukan adalah mengurangi opacity menjadi 10 untuk mode highlight dan 38 untuk mode shadow.

Kami akan menambahkan sedikit pola di bagian atas perbatasan kami, memeriksa overlay pola dan mengurangi opacity menjadi 50% dan skala menjadi 9%.
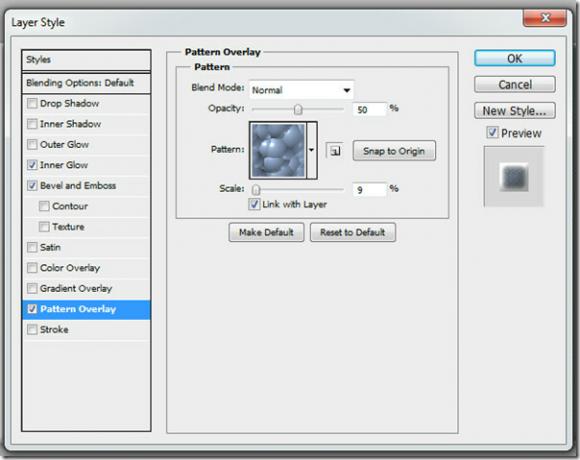
Dan kami memiliki bingkai foto.

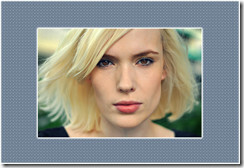
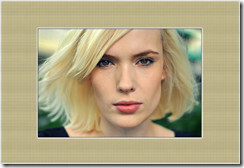


Pencarian
Tulisan Terbaru
Database Film Coollector Adalah Pengelola Film Personalisasi yang Kaya Fitur
Jika Anda penggemar film dan mencari aplikasi untuk mengatur koleks...
Cara memperbaiki Pembaruan Windows yang macet pada 0%
Windows 10 mendapat beberapa pembaruan yang dijadwalkan setiap bula...
Lihat Waktu Shutdown PC & Durasi Sesi Dengan Nirsoft TurnedOnTimesView
Apakah lebih baik mematikan PC Anda secara teratur? Ini adalah sala...



