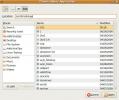Cara terhubung ke Ubuntu dari macOS
Jika Anda menggunakan Ubuntu Linux tetapi juga menggunakan komputer Apple yang menjalankan macOS, Anda mungkin tertarik untuk mengetahui cara menghubungkan Mac Anda ke Ubuntu. Dalam panduan ini, kita akan membahas betapa mudahnya terhubung ke Ubuntu dari Mac OS menggunakan command-line, dan GUI juga.
Sebelum kita mulai
Untuk terhubung ke PC Linux Ubuntu Anda dari komputer yang menjalankan Mac OS, Anda harus memiliki server SSH dan berjalan di Ubuntu. Tidak perlu khawatir, pengaturan ini di Ubuntu sangat mudah dibandingkan dengan banyak sistem operasi Linux lainnya.
Untuk memulai proses pengaturan server SSH, buka jendela terminal pada PC Ubuntu. Anda dapat melakukan ini dengan menekan Ctrl + Alt + T atau Ctrl + Shift + T pada keyboard. Setelah jendela terminal terbuka dan siap digunakan, gunakan untuk menginstal perintah untuk menginstal openssh-server paket pada sistem.
sudo untuk menginstal openssh-server
Biarkan paket menginstal ke PC Ubuntu Anda. Ketika proses selesai, gunakan perintah ssh localhost di terminal. Perintah ini akan memulai koneksi ke server SSH yang berjalan di Ubuntu dan akan memungkinkan Anda untuk menguji apakah koneksi memang berfungsi dan siap untuk pergi.
ssh localhost
Dengan asumsi koneksi berhasil, Anda akan diminta untuk menerima kunci SSH. Lakukan itu. Anda kemudian akan terhubung ke server SSH Ubuntu secara lokal. Dari sini, gunakan keluar perintah untuk menyelesaikan tes.
keluar
Menyiapkan SSH di Ubuntu sangat sederhana, dan penting untuk dapat menghubungkan Mac Anda ke sistem operasi. Namun, tidak semua orang mengerti SSH. Jika Anda kesulitan mengikuti panduan ini, buka tutorial mendalam kami tentang SSH untuk membuat server Anda berfungsi.
Sambungkan ke Ubuntu dari baris perintah
Jika Anda seorang pengembang dan Anda membutuhkan akses ke Ubuntu dari Mac, Anda mungkin menginginkan akses ke baris perintah. Untungnya, dimungkinkan untuk terhubung ke Ubuntu dari terminal macOS melalui SSH.
Untuk memulai koneksi ke PC Ubuntu Anda dari macOS, buka terminal Mac. Anda dapat membuka Terminal dari folder Aplikasi, dari Launchpad, atau dengan mencarinya di Spotlight. Jika Anda memutuskan untuk mengaksesnya dari folder Aplikasi, Anda akan menemukan aplikasi Terminal di dalam folder Utilities yang bersarang di bawah folder Aplikasi. Demikian juga, di Launchpad, aplikasi Terminal akan berada di dalam folder Utilities.

Setelah Terminal terbuka, ikuti petunjuk langkah demi langkah di bawah ini untuk mempelajari cara menyambungkan ke Ubuntu melalui SSH dari Mac OS.
Langkah 1: Menulis ssh di terminal prompt.
ssh
Langkah 2: Diikuti oleh ssh, masukkan nama pengguna komputer Ubuntu yang Anda coba sambungkan melalui baris perintah. Jika Anda tidak dapat mengetahui nama pengguna, buka PC Ubuntu, dan buka terminal. Pengguna adalah nama sebelum tanda @. Sebagai contoh:
derrik@ ubuntu-pc
Langkah 3: Diikuti oleh nama pengguna, tulis tanda @, dan nama host dari PC Ubuntu jarak jauh. Sekali lagi, jika Anda tidak dapat mengingat nama host, itu ditampilkan di terminal Ubuntu. Sebagai contoh:
derrik @ubuntu-pc
Langkah 4: tekan kembali untuk memulai koneksi ke Ubuntu. Pastikan untuk menerima pesan yang muncul saat Anda memulai koneksi.

Ketika koneksi SSH berhasil, jangan ragu untuk menggunakan baris perintah seolah-olah Anda duduk tepat di depan PC!

Sambungkan ke Ubuntu dari GUI
Anda mungkin ingin terhubung ke PC Ubuntu Anda untuk mengakses file-nya. Cara terbaik untuk melakukan ini adalah dengan SFTP, Secure FTP Server yang datang dengan SSH. Untuk melakukan koneksi SFTP pada Mac, Anda memerlukan klien FTP yang baik, karena Finder tidak menerima koneksi SFTP. Dalam panduan ini, kami akan menggunakan Transmit, karena alat ini sangat mudah digunakan untuk Mac OS.
Langkah 1:Unduh dan instal klien Transmit FTP pada komputer Mac Anda dan instal aplikasi.
Catatan: Transmit bukan aplikasi gratis, tetapi dilengkapi dengan uji coba 7 hari gratis. Namun, jika Anda menyukainya karena membuat mengakses file Ubuntu di Mac lebih mudah, Anda dapat membeli lisensi sini.
Langkah 2: Di sisi kanan aplikasi, Anda akan melihat jendela koneksi. Pilih "SFTP" di menu drop-down. Kemudian, isi nama host dari PC Ubuntu, nama pengguna, dan detail koneksi lainnya.

Langkah 3: Temukan tombol "Connect", dan klik untuk masuk melalui SFTP ke PC Ubuntu.

Setelah Transmit tersambung, Anda akan memiliki akses ke file pada PC Ubuntu jarak jauh dari Mac. Dari sini, Anda dapat mengunggah atau mengunduh file dan folder dengan mudah!
Pencarian
Tulisan Terbaru
Cara mendengarkan Radio FM di Linux dengan Odio
Ada beberapa aplikasi radio hebat di platform Linux yang dapat Anda...
Cara streaming media dari Linux ke Mobile atau PC jarak jauh dengan SMPlayer
Di Linux, Smplayer sering dibayangi oleh VLC karena seberapa popule...
Instal dan Gunakan Deluge Torrent Client Di Ubuntu Linux
Torrent adalah file kecil dengan ekstensi .torrent yang berisi info...